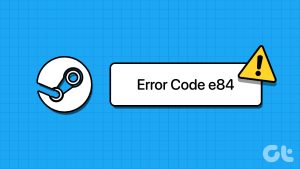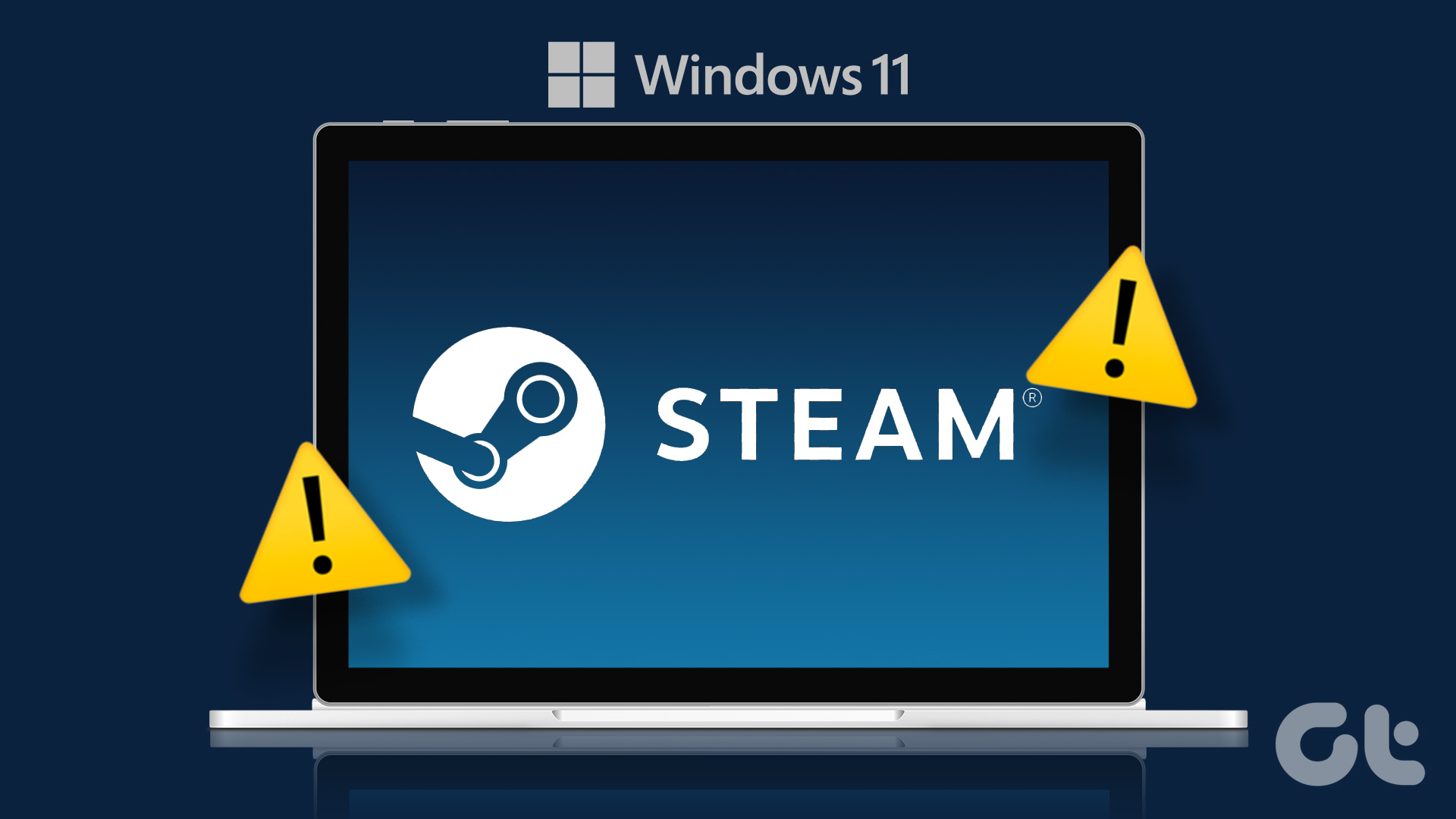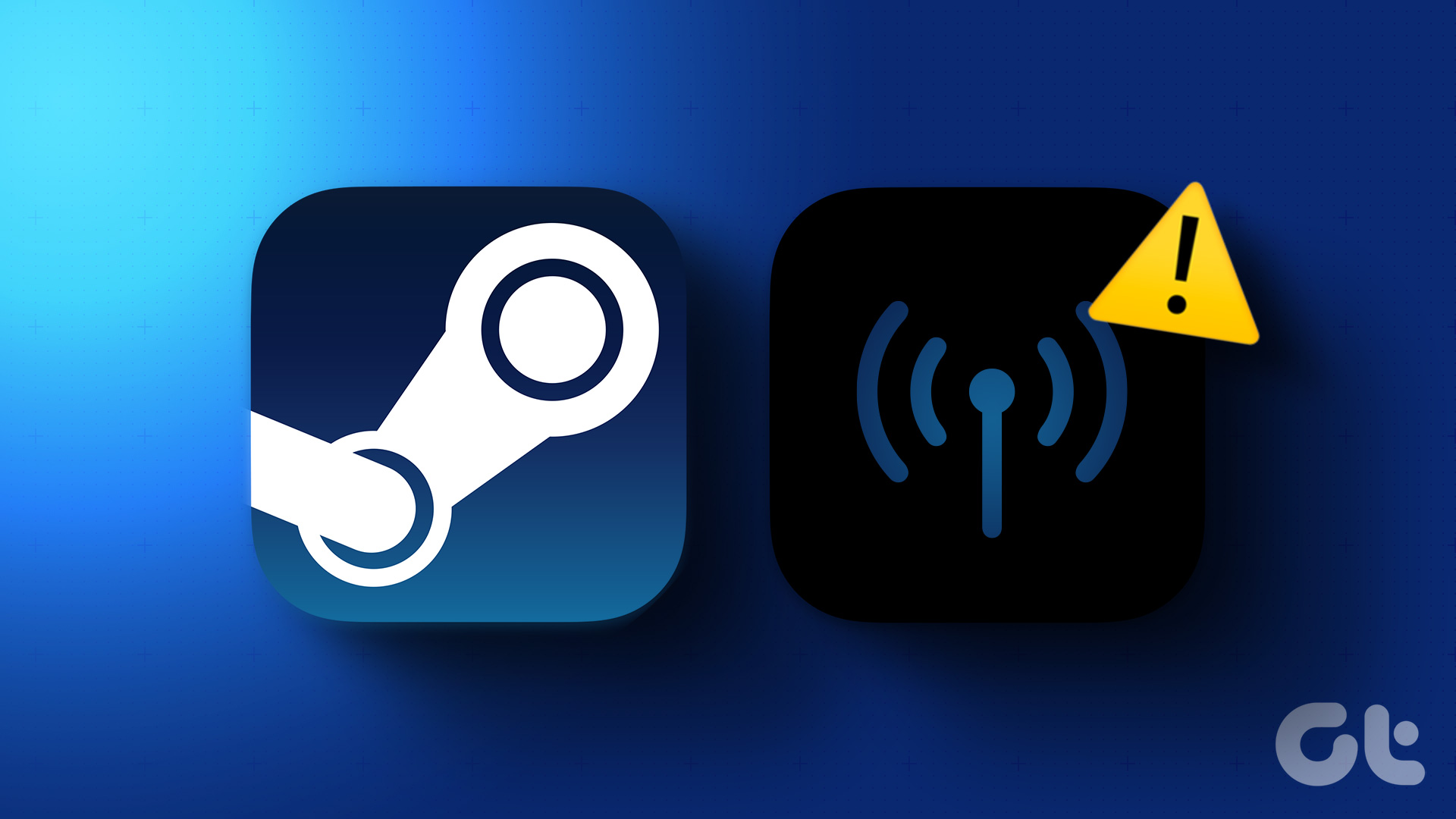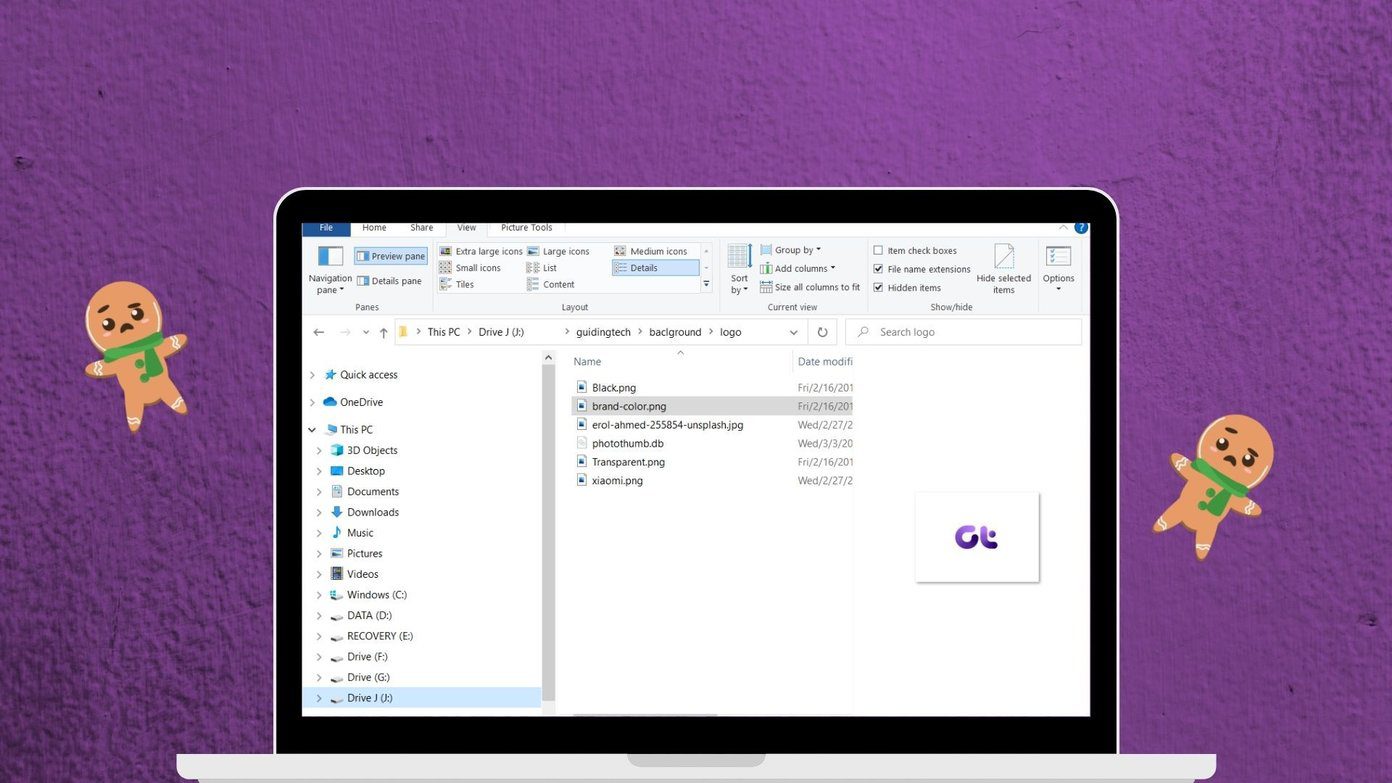Steam is a popular gaming platform for Windows, but it isn’t perfect. Occasionally, you may encounter problems that prevent you from enjoying your favorite game on Steam. One such issue is the Steam cloud error that appears due to misconfigured settings in Steam and Windows.

Fortunately, like any other Steam issues, it’s a cakewalk to fix Steam cloud error on Windows 11. Below are all the working solutions to troubleshoot the problem for good.
1. Run Steam With Administrative Rights
Certain applications, including Steam, require administrative permissions to function properly. When these permissions are not granted, you become susceptible to issues, such as the Steam cloud error. So, launch Steam with administrative rights and check if it solves the issue. Here’s how to do that:
Step 1: Press the Windows key to open the Start Menu.
Step 2: Type Steam in the search bar and choose the ‘Run as administrator’ option from the right pane.
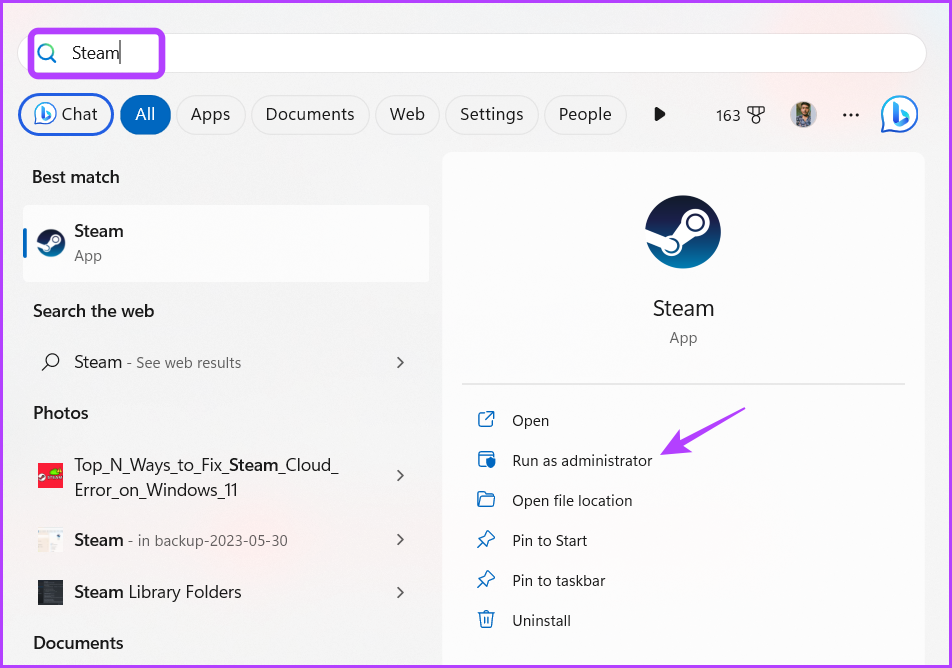
Step 3: Click Yes to the User Account Control prompt that appears.
After that, check if you still encounter the issue. If yes, try the next solution on the list.
2. Enable Steam Cloud Synchronization
The Steam cloud error typically occurs when Steam fails to synchronize with the cloud. This issue arises when the Steam cloud synchronization setting is disabled. To resolve the problem, you need to enable the Steam synchronization setting. You can do that by following the below steps:
Step 1: Open the Start Menu, type Steam in the search bar, and choose ‘Run as administrator’ from the right pane.
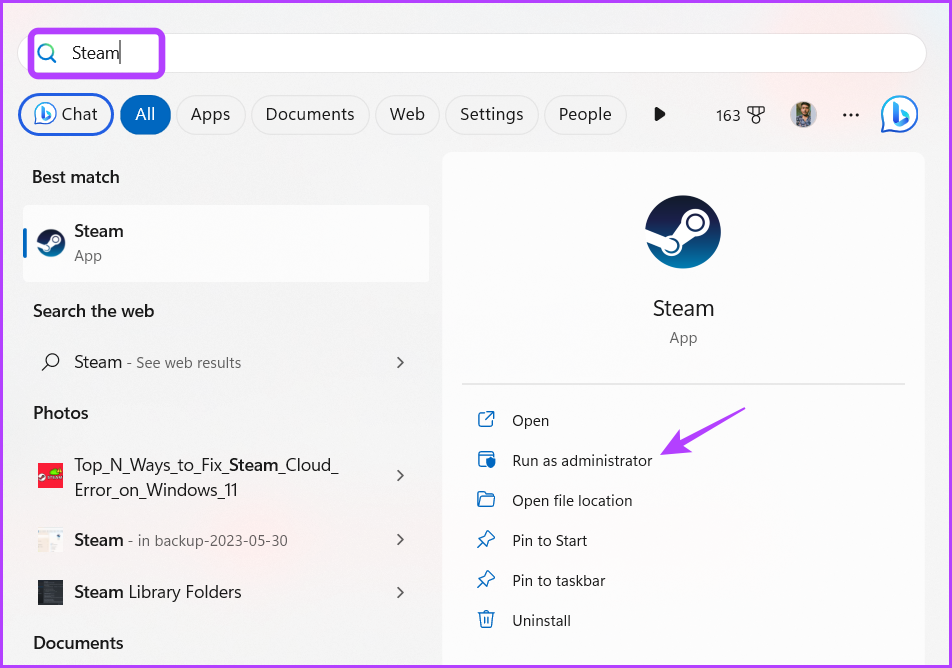
Step 2: Click the Steam option at the top-left corner and choose Settings.
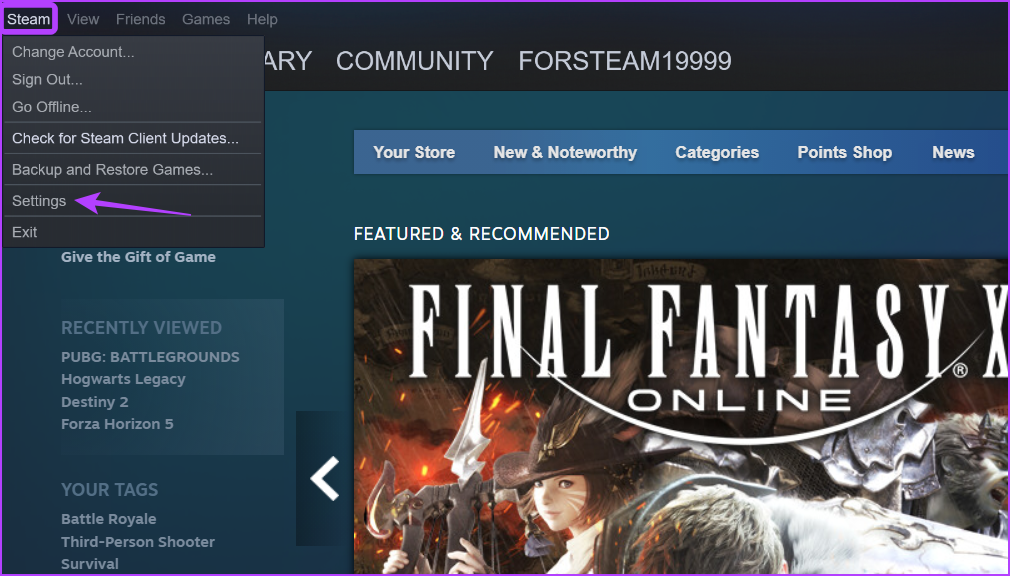
Step 3: Select Cloud from the left sidebar and check the ‘Enable Steam Cloud synchronization for application which supports it’ box in the right pane. Then, click the OK button.
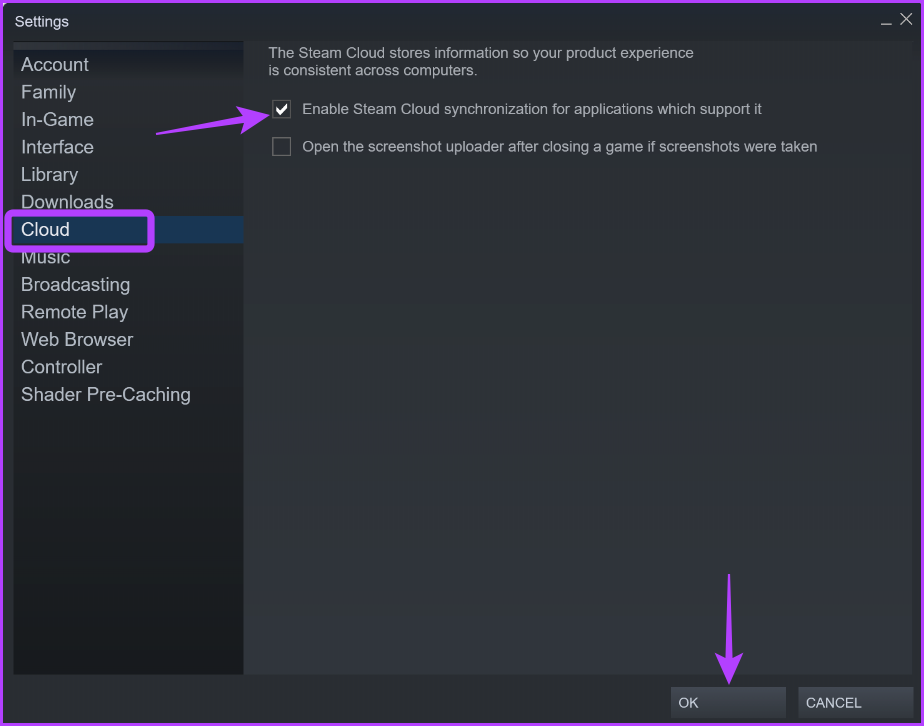
Next, restart Steam with administrative permissions and check if you still face the issue.
3. Verify the Integrity of Game Files
Steam cloud error ‘unable to sync’ issue can also arise due to corruption in the game files that Steam is trying to synchronize. To fix this, you can use Steam’s ‘Verify integrity of game files’ feature, which detects and eliminates any corruption in the game files. Here’s how to use this feature:
Step 1: Press the Windows key to open the Start menu, type Steam and launch it with administrative privileges.
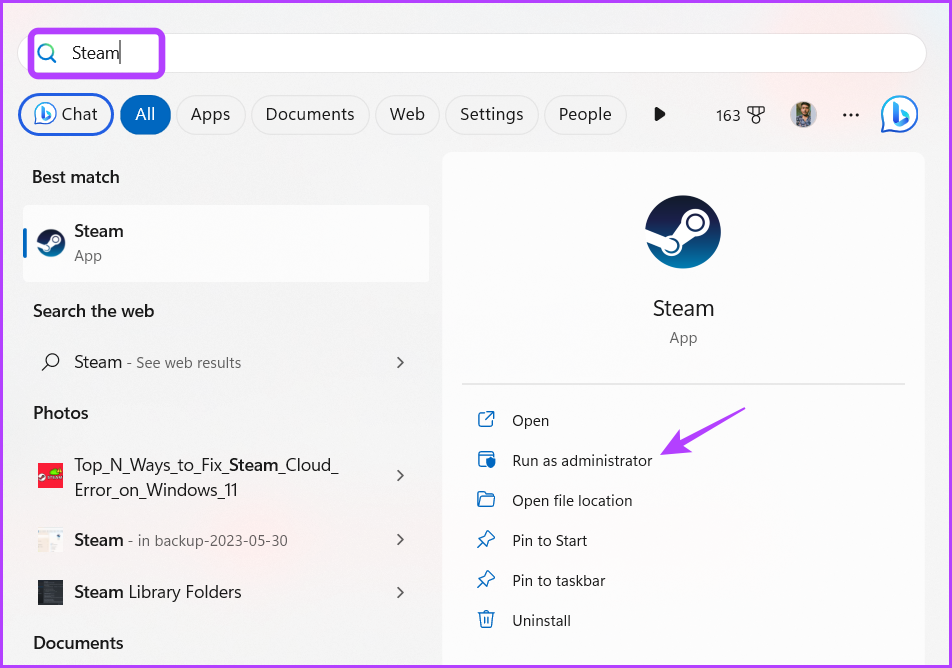
Step 2: Click the Library option at the top.
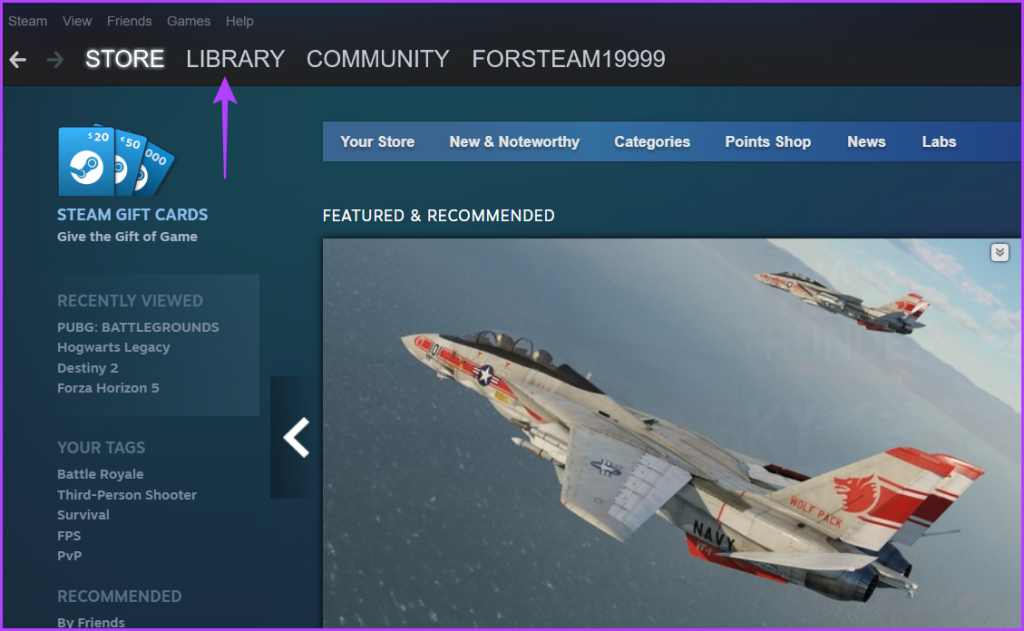
Step 3: Right-click on the game that’s causing the issue and choose the Properties option.

Step 4: Choose the Local Files option from the left sidebar and click the ‘Verify integrity of game files’ button in the right pane.
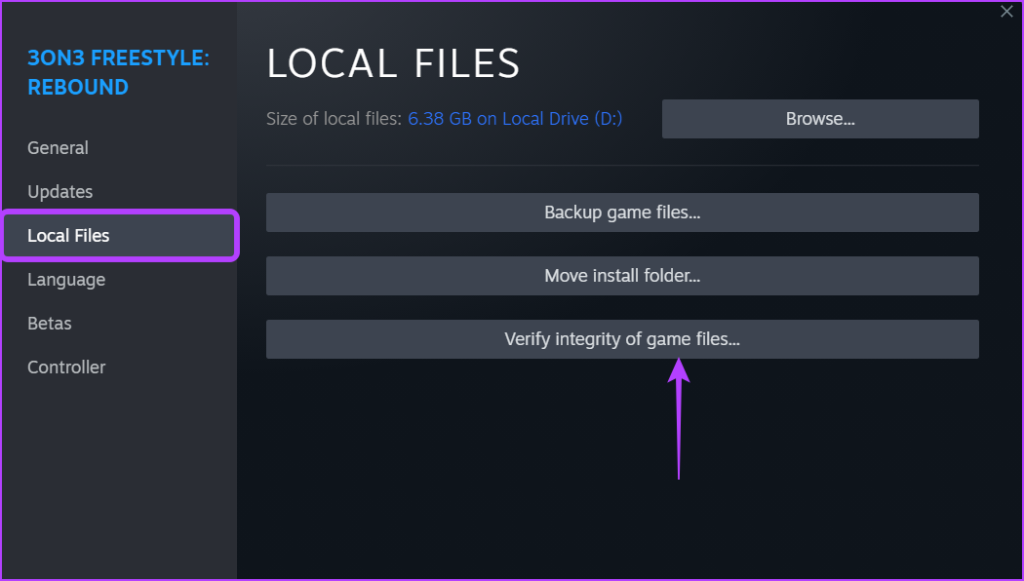
Steam will now verify that game files with the ones present on its servers. If Steam finds corruption in any of the files, it will replace it with its working counterpart.
4. Repair the Steam Library Folder
Another quick way to fix the Steam cloud error is to repair the Steam library folder. This method is beneficial if the issue is caused by corruption within the folder where your game is located. To repair the Steam library folder, follow these instructions:
Step 1: Press the Windows key to open the Start menu, type Steam and launch it with administrative privileges.
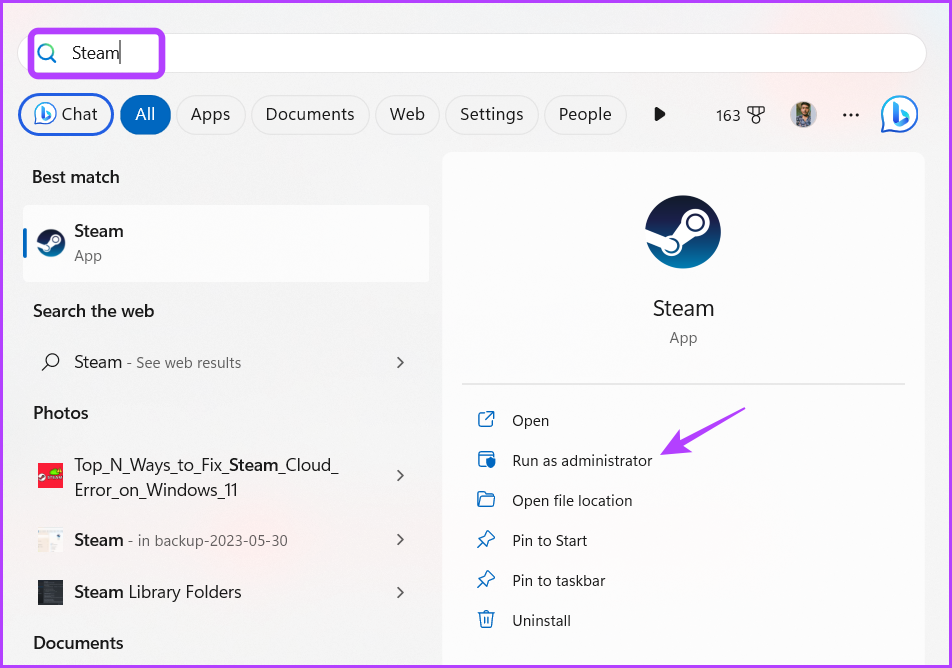
Step 2: Click the Steam option in the top-left corner and choose Settings.
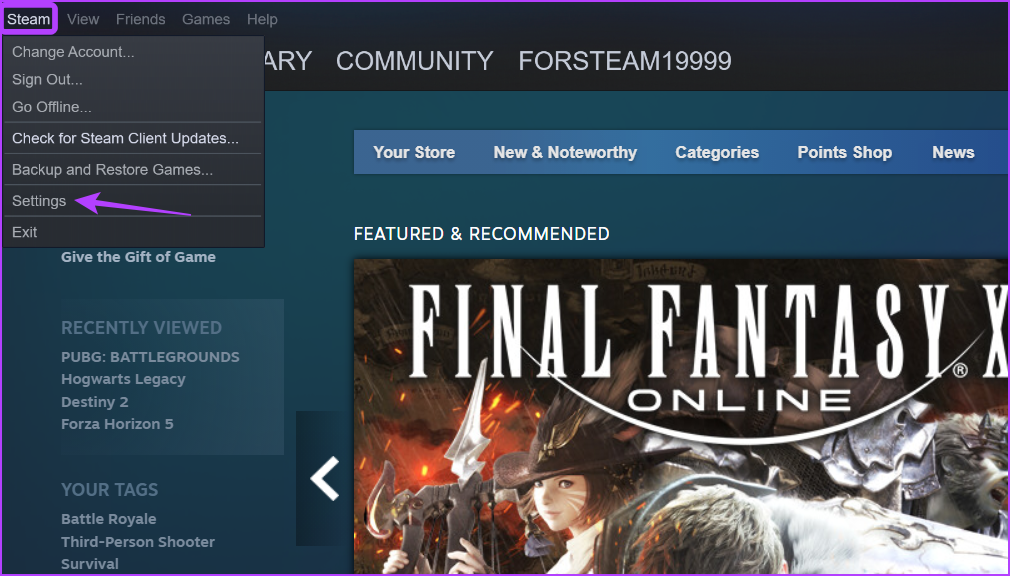
Step 3: Choose Downloads from the left sidebar and then click the ‘Steam Library Folders’ option in the right pane.
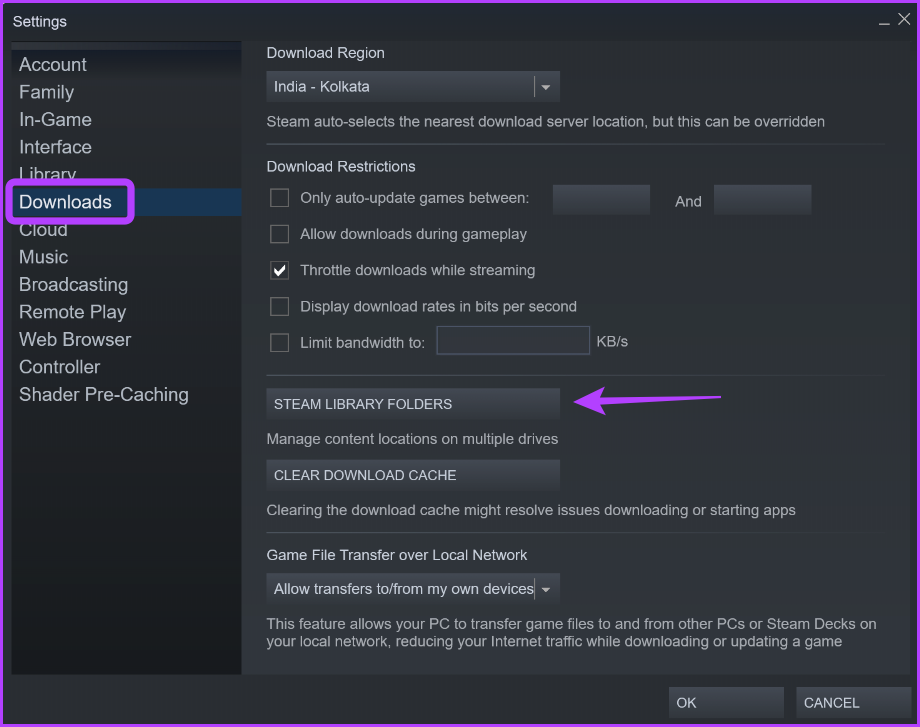
Step 4: Click the three dots next to the progress bar and choose Repair Folder.
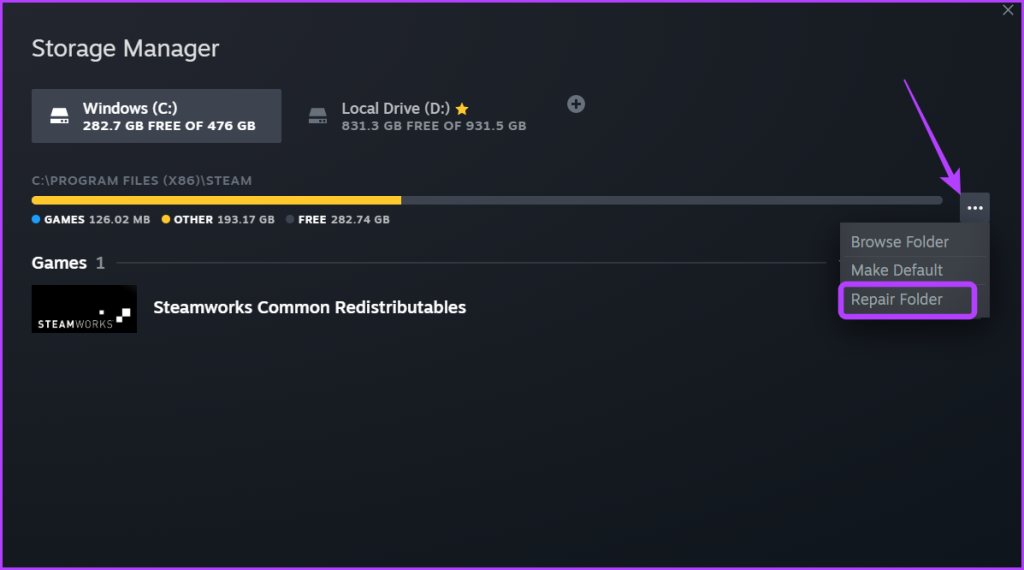
After the repair process is complete, restart Steam and check if the issue persists.
5. Allow Steam to Run Through Windows Firewall
If Steam can’t sync game data with the cloud, it is probably facing interruption from the Windows Firewall. This situation usually arises when Steam is blocked under the Windows Firewall settings.
You’ll need to allow Steam to run through the Windows Firewall. You can do that by following these steps:
Step 1: Open the Start Menu, type ‘Allow an app through Windows Firewall‘ and choose Open from the right pane.
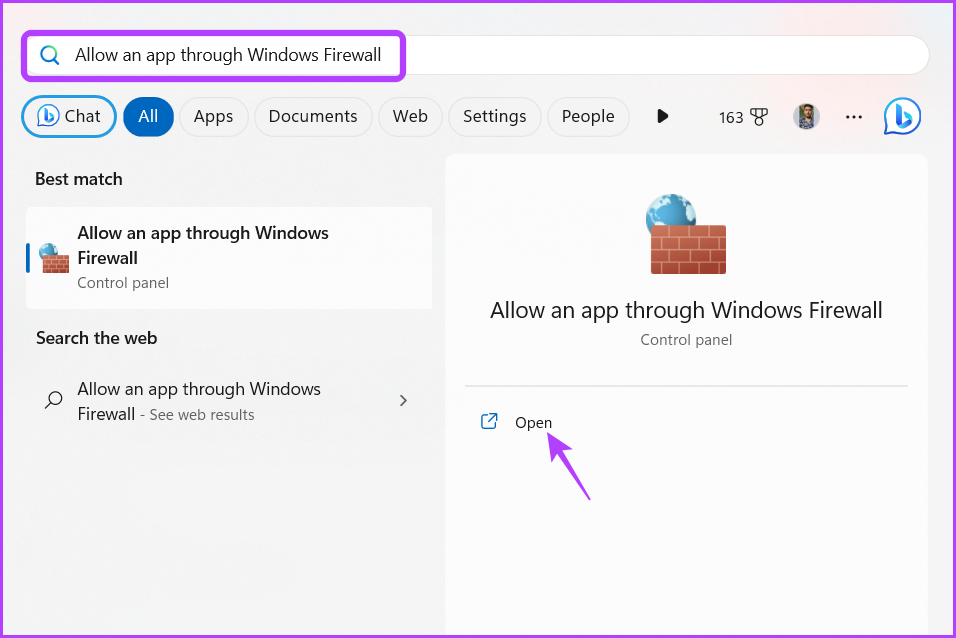
Step 2: Click the Change settings button. Note that making changes requires using an account with administrative privileges.
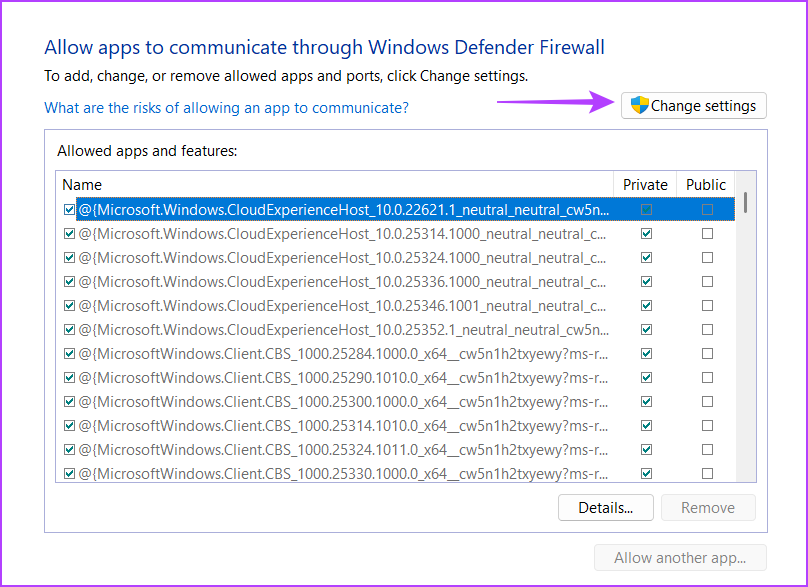
Step 3: Locate Steam and check its Private and Public boxes.

Step 4: Click OK to save the changes.
Fixing the Steam Cloud Error
Experiencing interruptions during gaming sessions can be quite frustrating. When the Steam Cloud fails to sync, it can result in the ‘Unable to sync’ error, preventing you from playing the game. Fortunately, you can quickly troubleshoot the Steam Cloud error using the above solutions.
Last updated on 06 June, 2023
The above article may contain affiliate links which help support Guiding Tech. However, it does not affect our editorial integrity. The content remains unbiased and authentic.