Are you having trouble attaching files in the Outlook app for Windows? The issue may lie with the attachment file, one of your add-ins, or the selected email format. Fixing such issues with the Outlook app shouldn’t take long if you follow the appropriate troubleshooting steps.
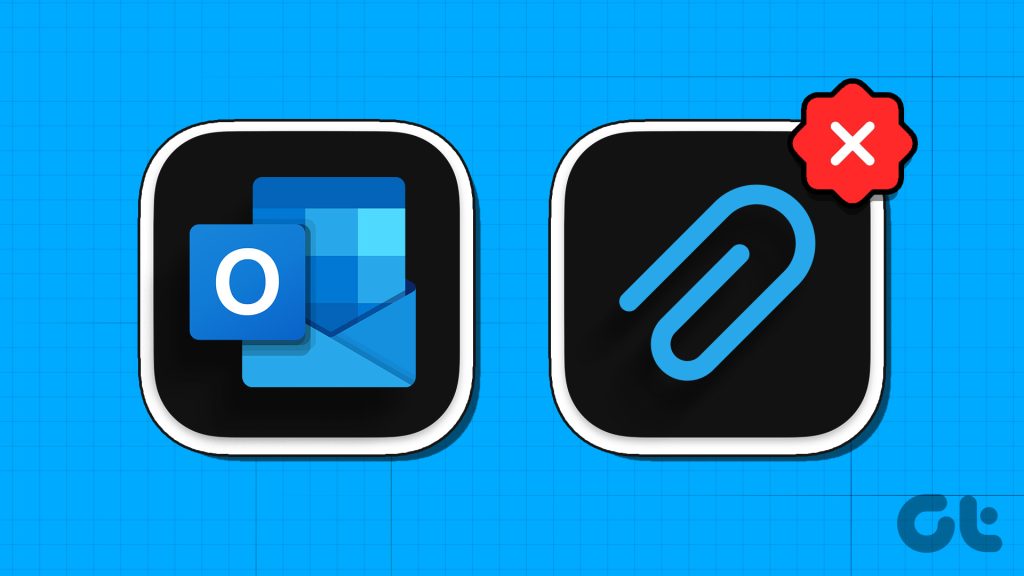
Usually, adding attachments in the Outlook app is a seamless affair. However, there are instances where you might encounter unusual errors when adding attachments in Outlook due to various reasons. Before you switch to the web version of Outlook and settle for a subpar experience, consider applying the following tips to fix the issue.
1. Check the Attachment File Size
The maximum file size allowed for attachments in Outlook is 20 MB. If your attachments exceed this limit, you may encounter an error that reads, ‘The following files couldn’t be attached.’ Hence, it’s a good idea to check the attachment file size before trying anything else.
If the size of your file is larger than the allowable limit, consider compressing it or sending it via a cloud storage platform such as Google Drive or OneDrive.
2. Check if Outlook Supports Attachment File Format
Although Outlook supports nearly every popular file format available, it doesn’t support all of them. For instance, Outlook doesn’t allow users to send executable files (.exe), script files (.vbs, .js), and certain archive formats (.zip, .rar) as attachments due to security reasons.

You can refer to Microsoft’s website to view a list of file types that Outlook doesn’t support. If your file is in an unsupported format, one possible solution is to change the file’s extension to one that Outlook supports. After receiving it, You can ask the recipient to revert the file’s extension back to its original format.
3. Change the Email Format
Another thing you can do is change the email format in Outlook to HTML or Plain Text and see if that helps. Here’s how you can go about it.
Step 1: Open the Outlook app on your PC and click the File menu at the top-left corner.
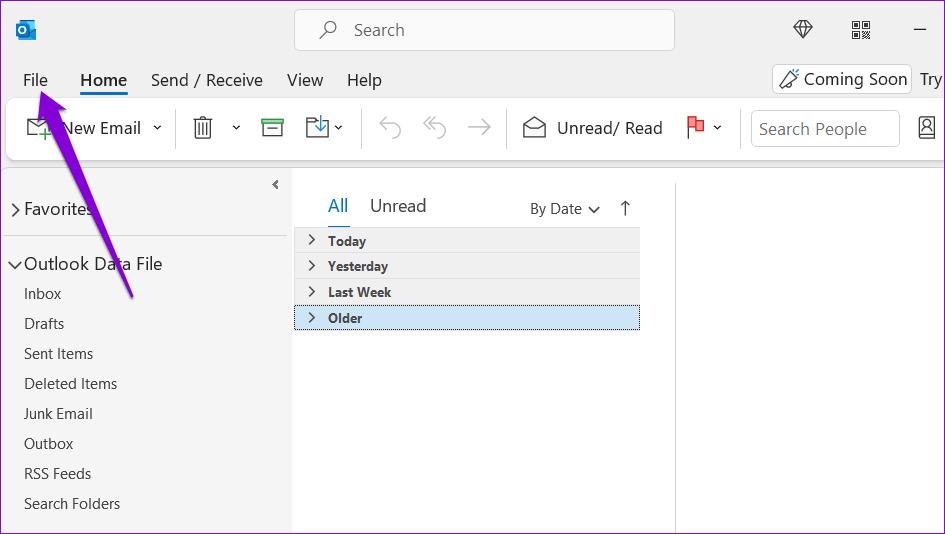
Step 2: Select Options from the left pane.

Step 3: In the Mail tab, click the drop-down menu under the Compose messages section to select HTML or Plain Text. Then, click OK.
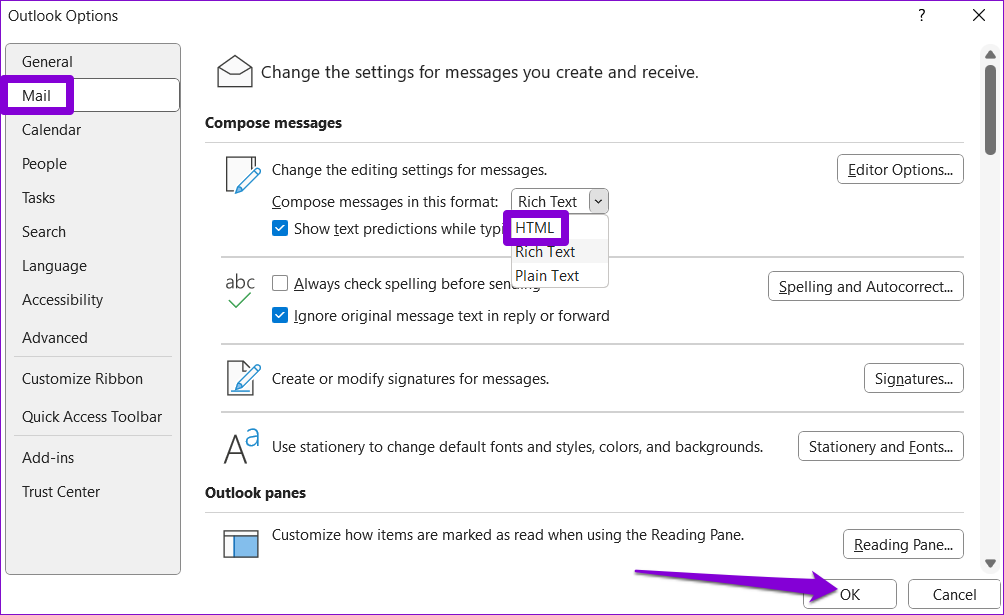
4. Avoid Running Outlook in Compatibility Mode
Running Microsoft Outlook in compatibility mode can interfere with its ability to add or handle attachments. To avoid this, you can stop Outlook from running in compatibility mode by following these steps:
Step 1: Right-click on Outlook’s app shortcut and select Properties.
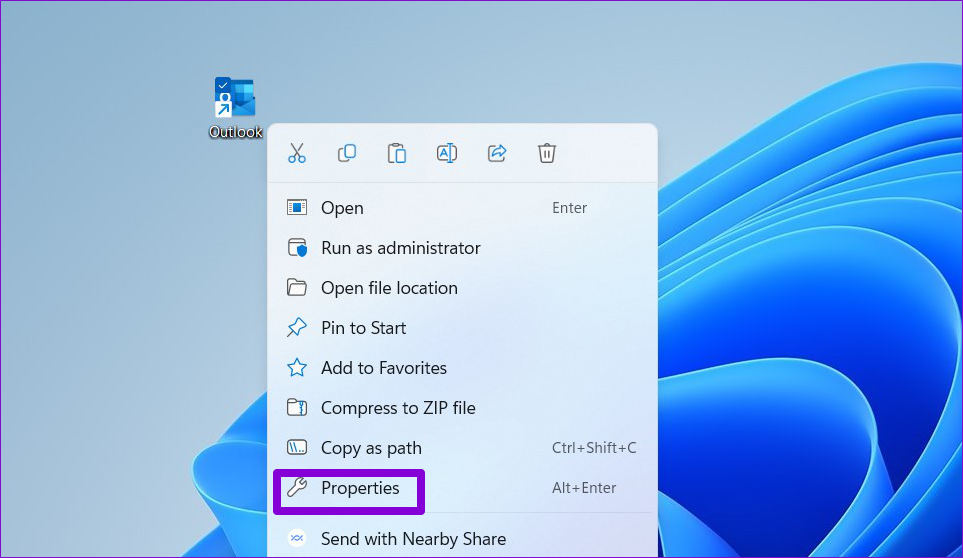
Step 2: Under the Compatibility tab, clear the ‘Run this program in compatibility mode for’ checkbox. Then, hit Apply followed by OK.
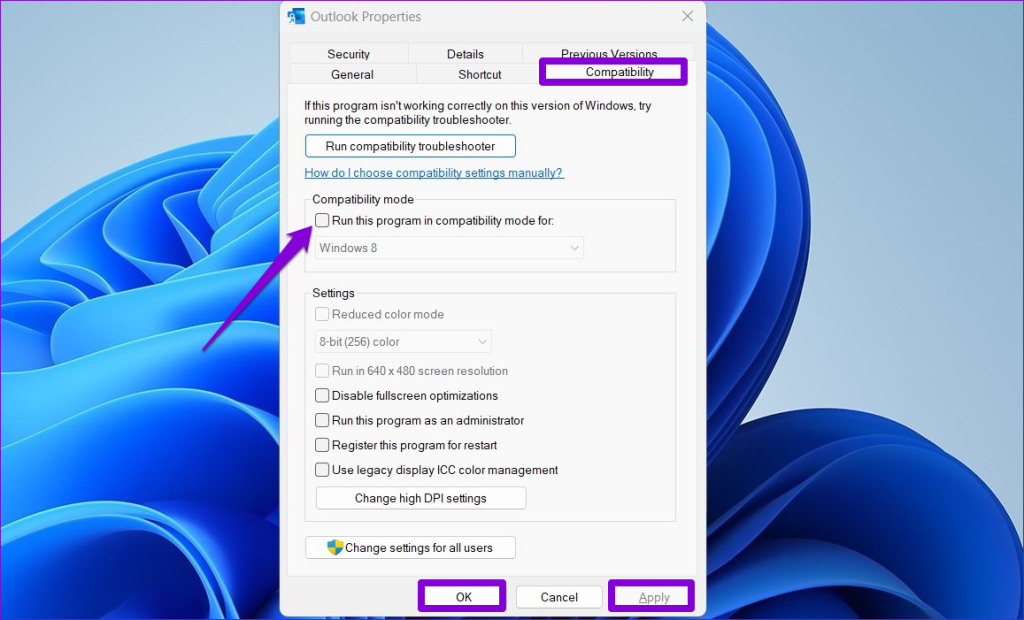
Open Outlook again and see if you can add attachments.
5. Run Outlook in Safe Mode
Running Outlook in safe mode allows the app to run without any of your add-ins. This can help you determine if a faulty add-in prevents you from adding attachments.
Hold down the CTRL key and double-click the Outlook shortcut to open it in safe mode. Click Yes when the confirmation prompt appears.
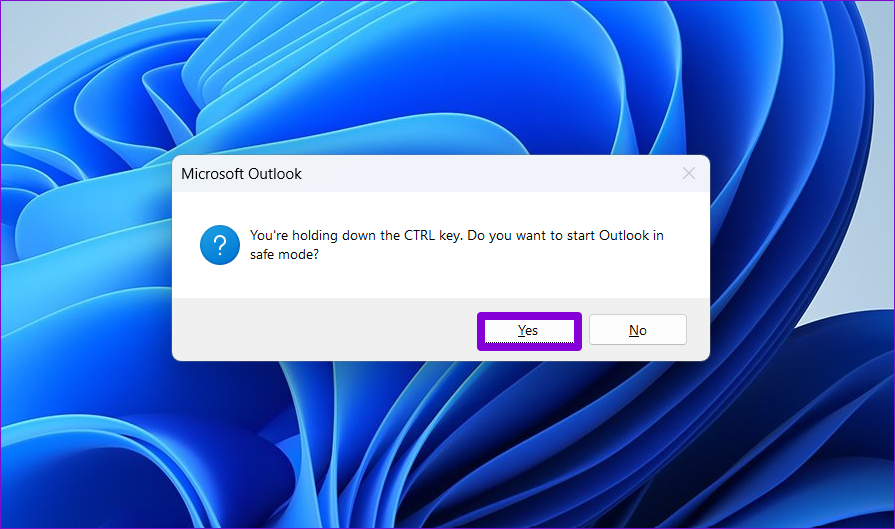
After Outlook opens in safe mode, see if you can add attachments to your email. If you can, it means one of your third-party add-ins is to blame. You can disable all Outlook add-ins and then re-enable them one at a time to find the one causing the issue.
Step 1: In the Outlook app, click on the File menu at the top.
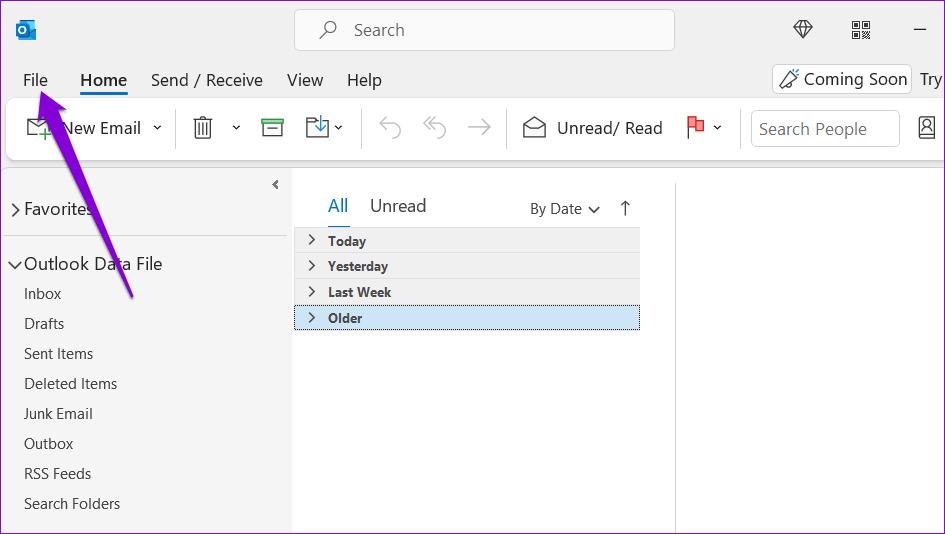
Step 2: Use the left pane to navigate to Options.

Step 3: In the Outlook Options window, switch to the Add-ins tab. Use the drop-down menu next to Manage to select COM Add-ins. Then, click on the Go button next to it.
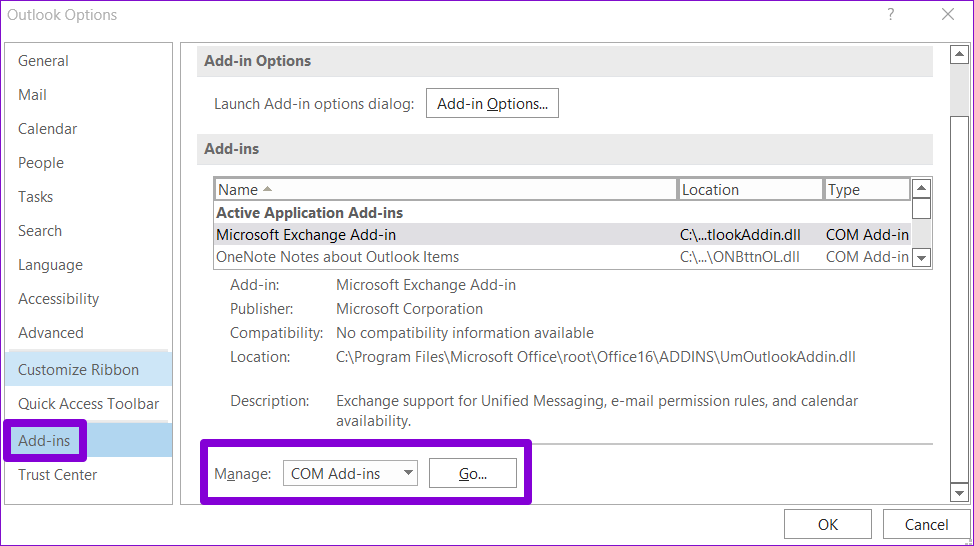
Step 4: Clear all the checkboxes to disable add-ins and click OK.

Restart Outlook in normal mode and enable your add-ins one by one until the problem occurs again. Once you find the faulty add-in, consider removing it.
6. Update the Outlook App
The Outlook app may fail to update on its own if you have disabled automatic updates for Office apps. This can result in various issues, including the one discussed here. You can updated the Outlook app manually to see if that fixes the problem.
Step 1: Open Outlook and click the File menu at the top-left corner.
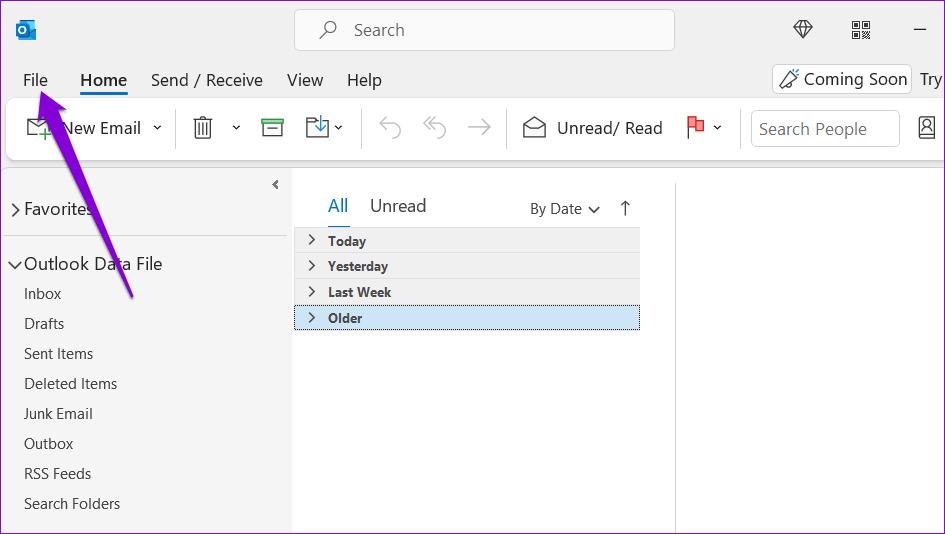
Step 2: Switch to the Office Account tab, expand Update Options, and select Update Now.

7. Run the Office Repair Tool
If you still can’t attach files in the Outlook app, try running the Office repair tool on Windows as a last resort. This tool can automatically find and fix any issues with all your Office apps, including Outlook.
Step 1: Press the Windows + R keyboard shortcut to launch the Run command. In the Open field, type appwiz.cpl and press Enter.
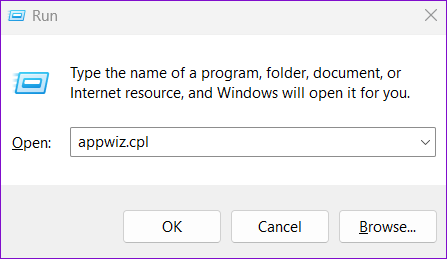
Step 2: Locate and select Microsoft Office Suite or Microsoft 365 on the list. Then, click the Change option at the top.
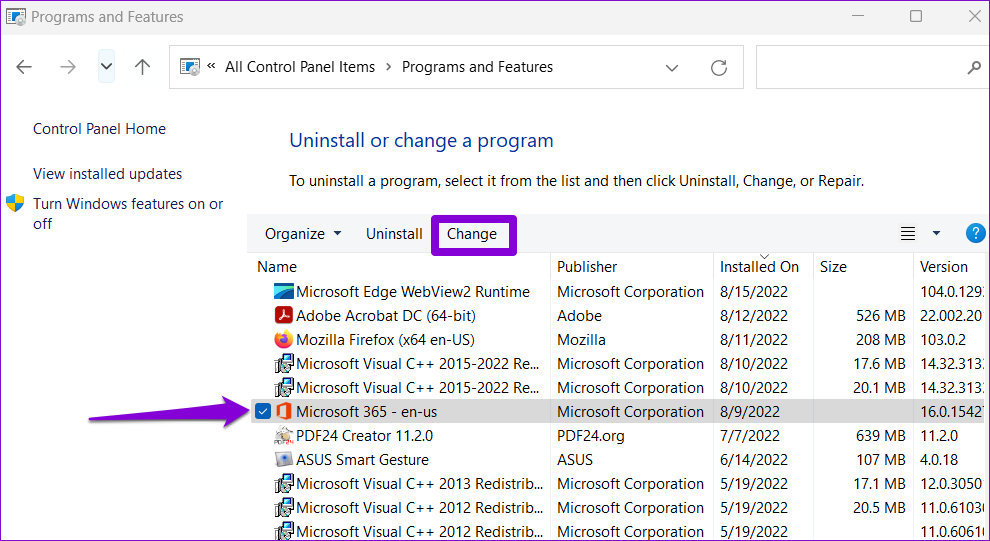
Step 3: Select the Quick Repair option and hit Repair.
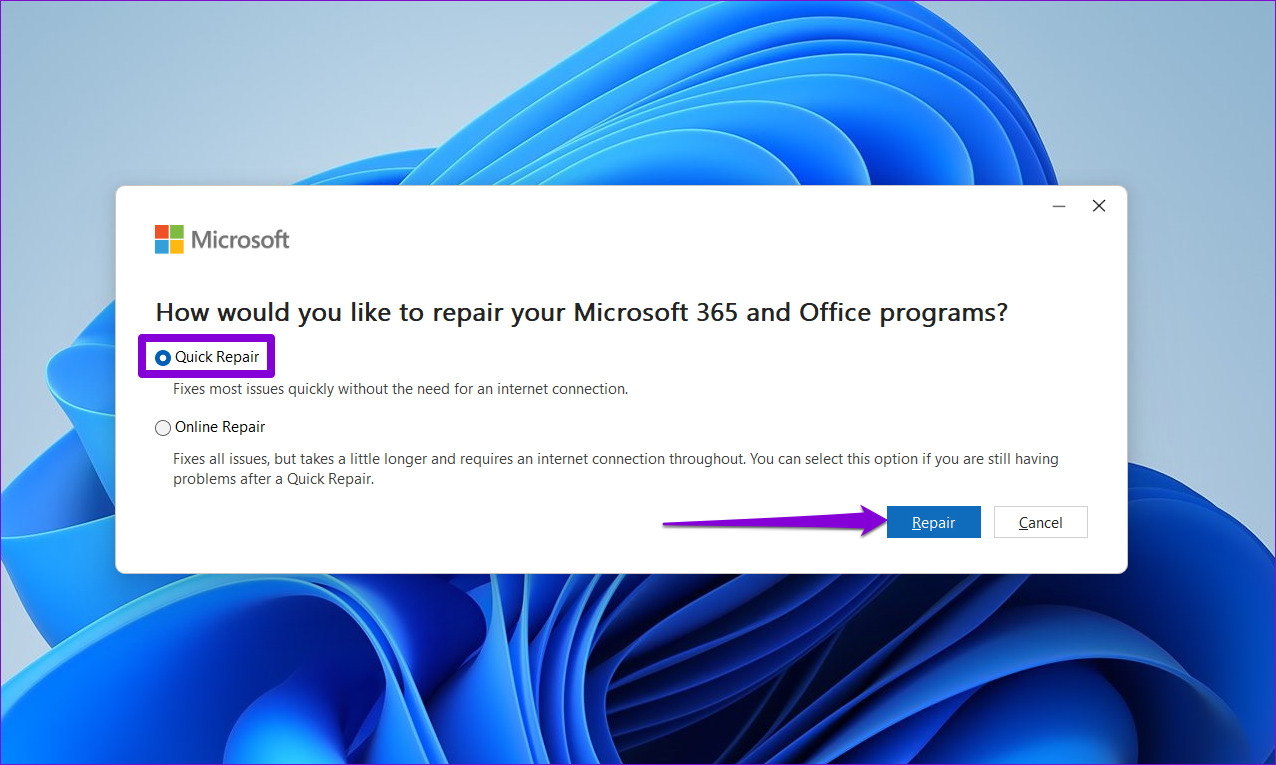
If the problem persists, Microsoft reckons you perform an Online Repair instead. This process may take a little longer, but it’s likely to fix the issue.
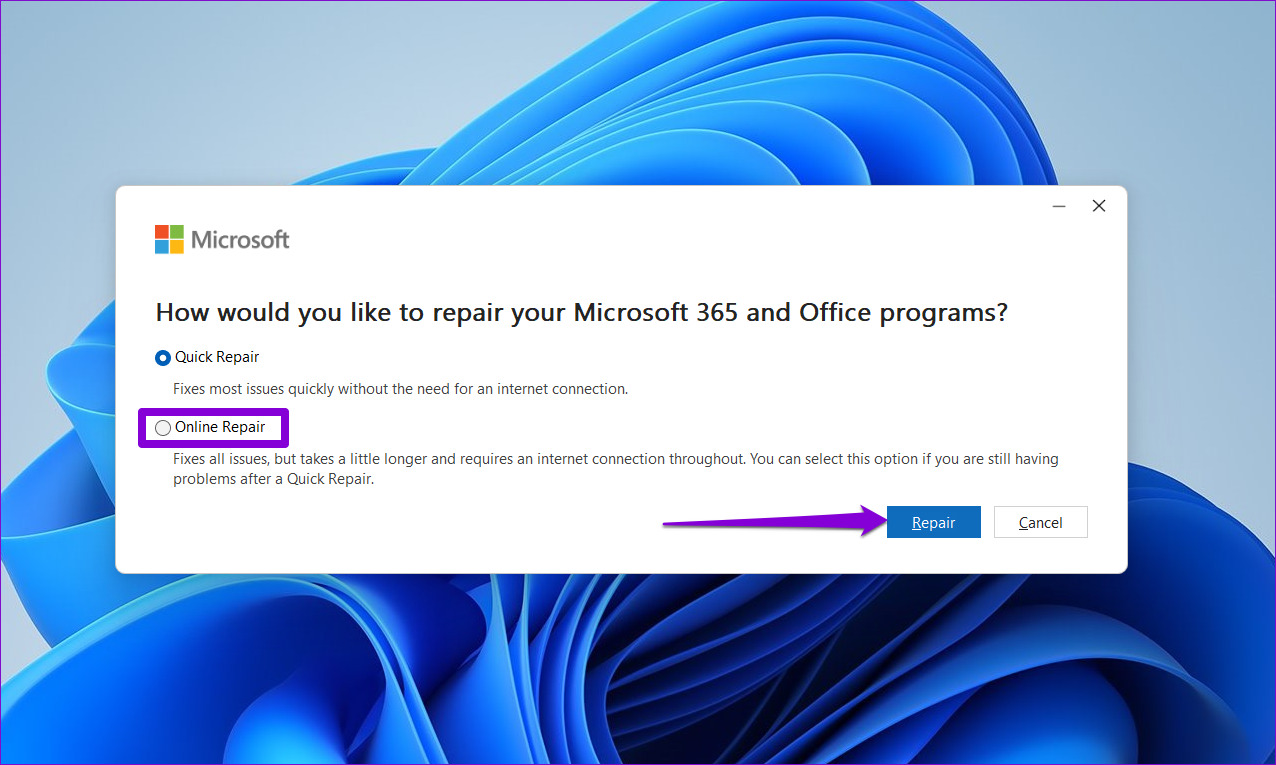
Start Sending Attachments Again
There’s no denying that Microsoft Outlook has improved a lot throughout the years to make emailing easy for everyone. However, occasionally, you may experience a hiccup or two while using it. Hopefully, one of the above tips has helped you fix the problem, and you can now attach files in Outlook for Windows as before.
Last updated on 09 June, 2023
The above article may contain affiliate links which help support Guiding Tech. However, it does not affect our editorial integrity. The content remains unbiased and authentic.











