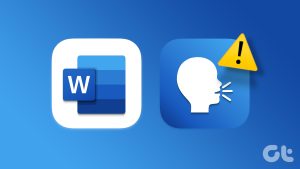In a Word document, hyperlinks provide a convenient way for readers to navigate to specific sections or access external sources like files, websites, or emails. You can even apply different formatting styles or change the hyperlink color to make them look better. Of course, this is only useful if hyperlinks work properly in Microsoft Word.
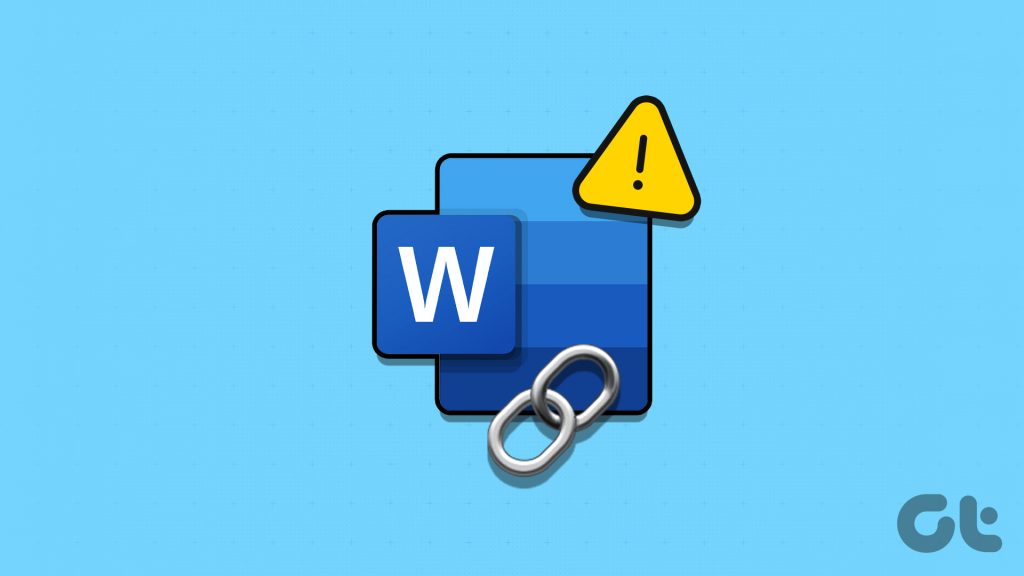
Whether your hyperlinks are not responding or redirecting you to the wrong location, fixing these issues wouldn’t take long. Check the following fixes to get hyperlinks working again in Microsoft Word for Windows.
1. Check the Link for Typos
Your first course of action is to check the hyperlink for any typos. If the link you have added is inaccurate or unavailable, Word can’t redirect you to the intended section, document, or web page.
Step 1: Open the Word document you intend to edit, right-click on the hyperlink text, and select Edit Hyperlink from the list.
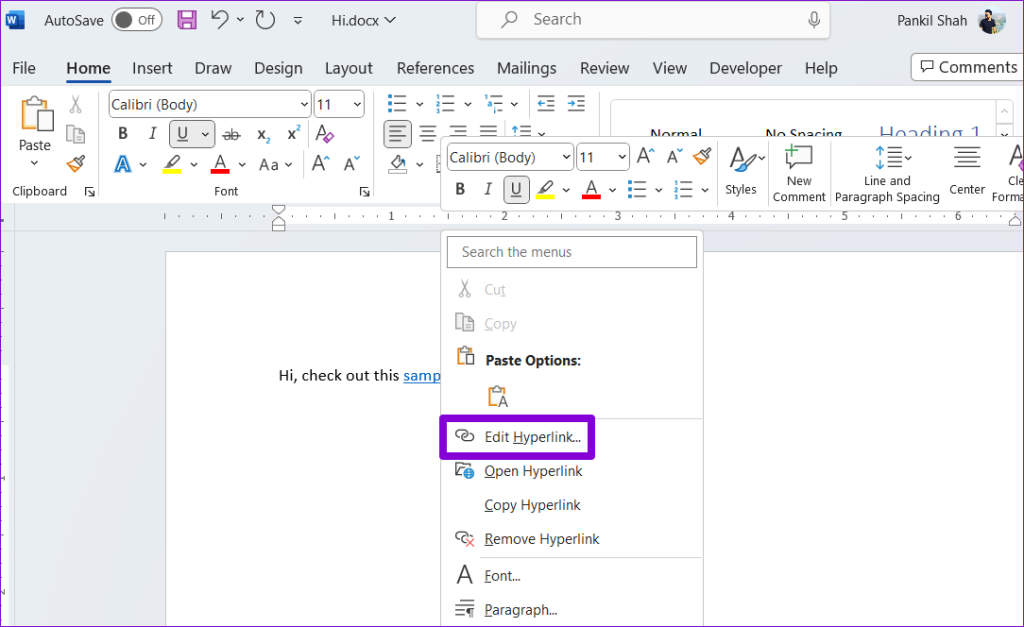
Step 2: In the Address field, enter the correct file path or website URL. Then, click OK.
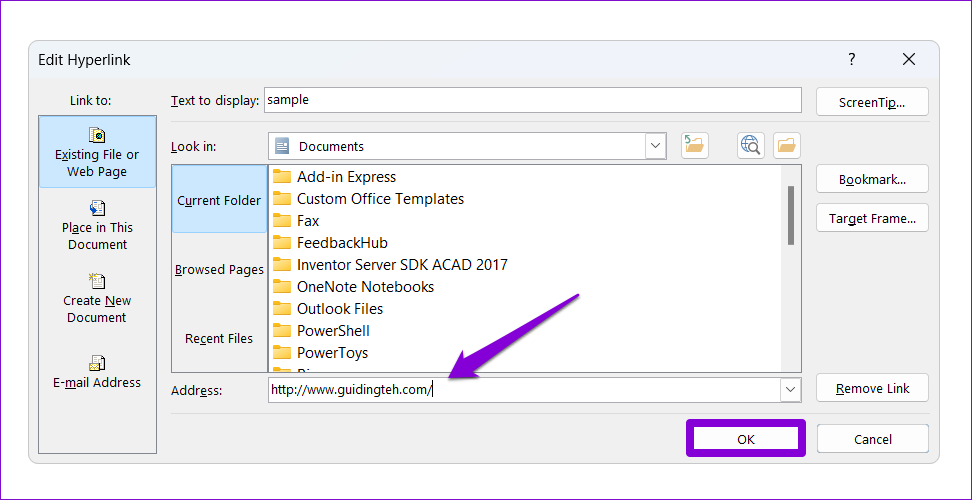
2. Disable Ctrl + Click to Follow the Hyperlink
By default, Microsoft Word does not automatically follow a link upon clicking. To open a hyperlink, you need to hold down the Ctrl key while clicking on it. If you don’t want that, disable the ‘Use Ctrl + Click to follow hyperlink’ option in Word’s settings. Here’s how.
Step 1: Open Microsoft Word on your PC and click the File menu at the upper-left corner.
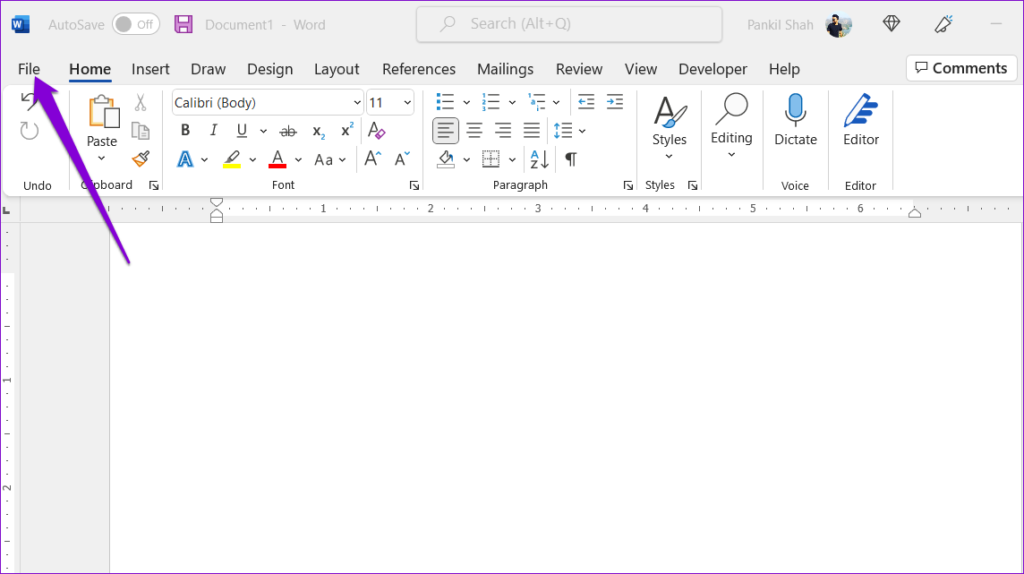
Step 2: Select Options from the left sidebar.

Step 3: In the Advanced tab, uncheck the ‘Use Ctrl + Click to follow hyperlink’ option, and hit OK.
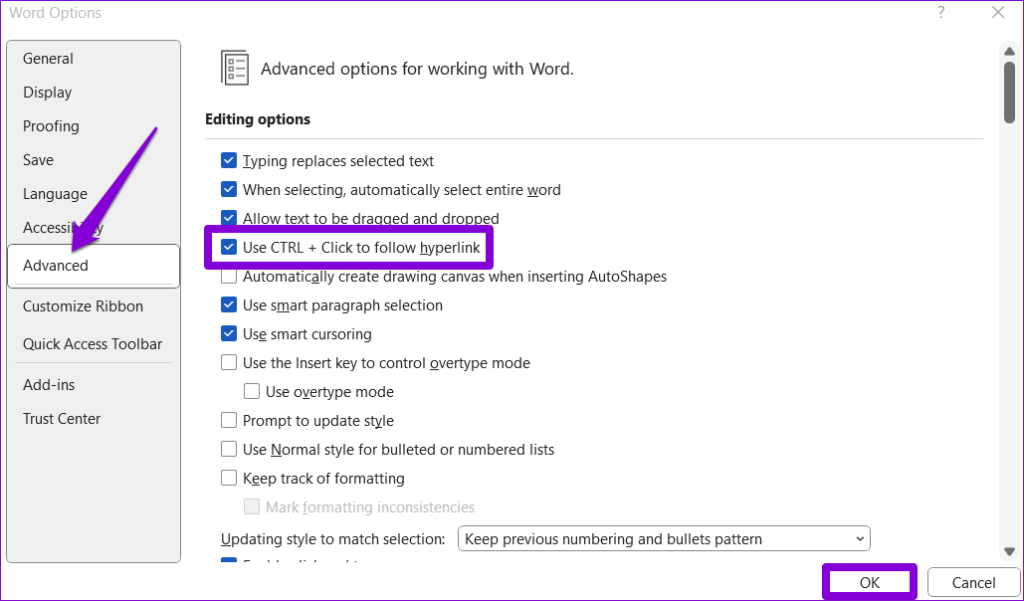
3. Prevent Word From Showing Field Codes
Does Microsoft Word show your hyperlinks as normal text? That happens when you have configured Word to show field codes instead of their values. As a result, when you hyperlink text in Word, you see {HYPERLINK “link”} instead of the actual hyperlink.
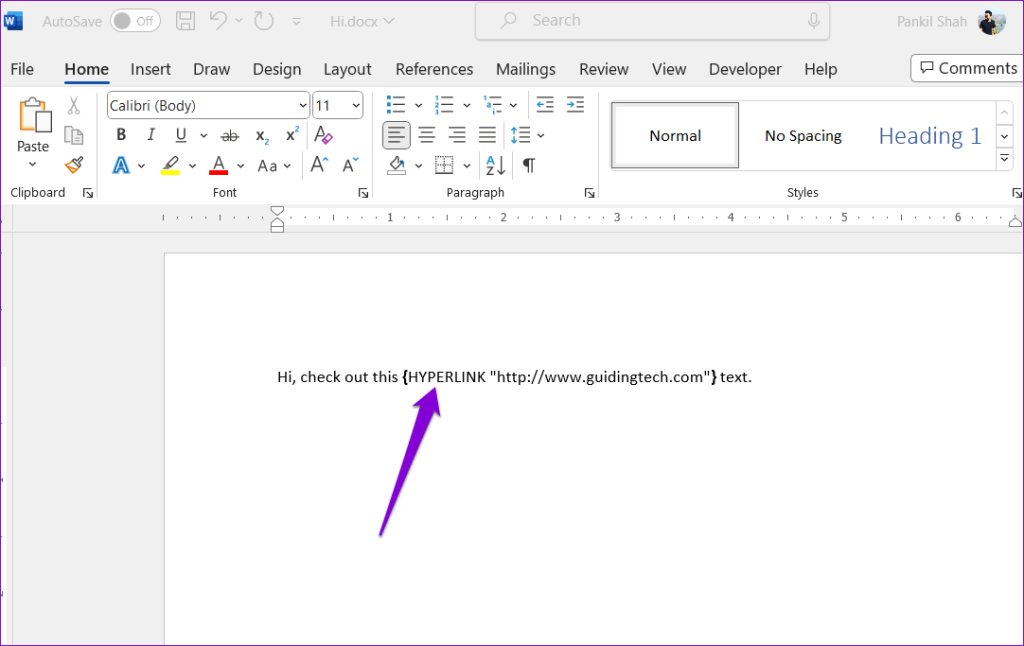
To make your hyperlinks clickable in Word, press Alt + F9 (or Alt + Fn + F9) keyboard shortcut.
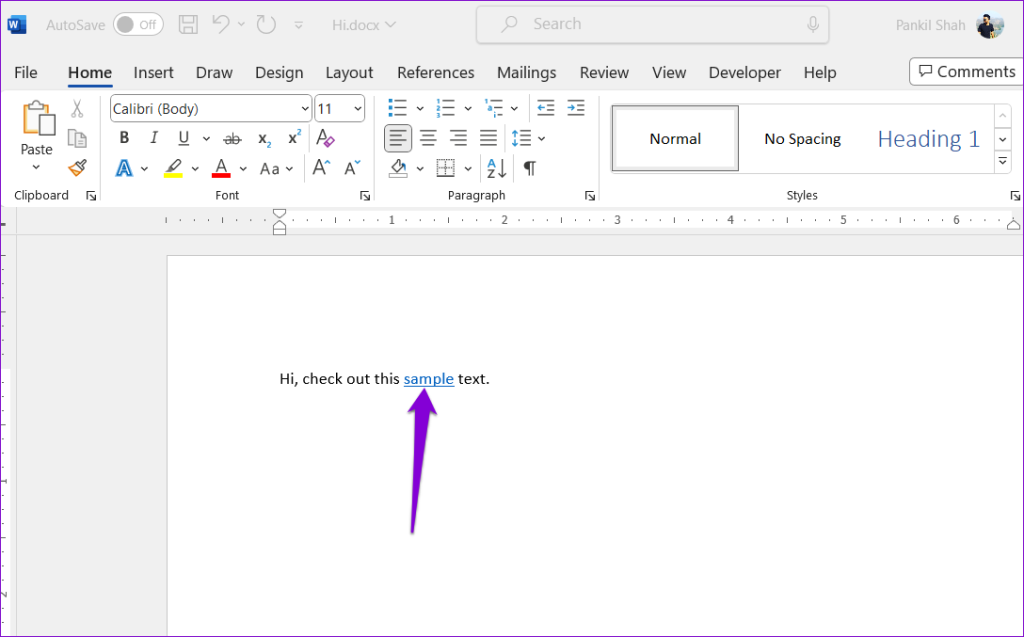
To configure Word to always show your hyperlinks like this, use these steps:
Step 1: In Microsoft Word, click the File menu at the top-left corner.
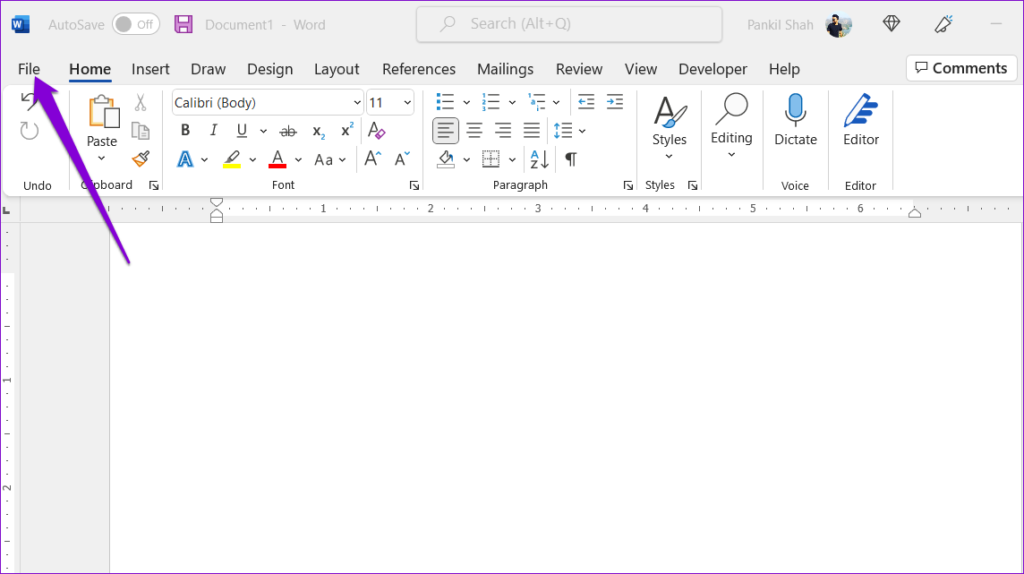
Step 2: Select Options from the left sidebar.

Step 3: In the Advanced tab, clear the ‘Show field codes instead of their values’ checkbox and hit OK.

4. Check Hyperlink Formatting Settings
Microsoft Word may fail to create a hyperlink when you type in a website URL if you have prevented the app from formatting links automatically. This can force you to add your hyperlinks for URLs and network paths manually. Here’s how you can change that.
Step 1: Open Microsoft Word on your PC and click the File menu in the top left corner.
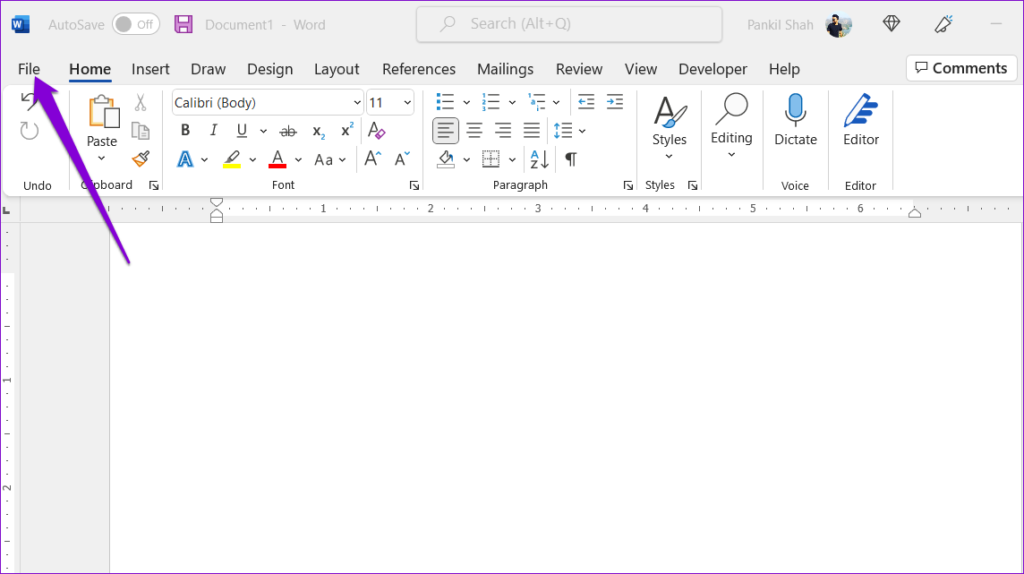
Step 2: Select Options from the left sidebar.

Step 3: In the Proofing tab, click the AutoCorrect Options button.
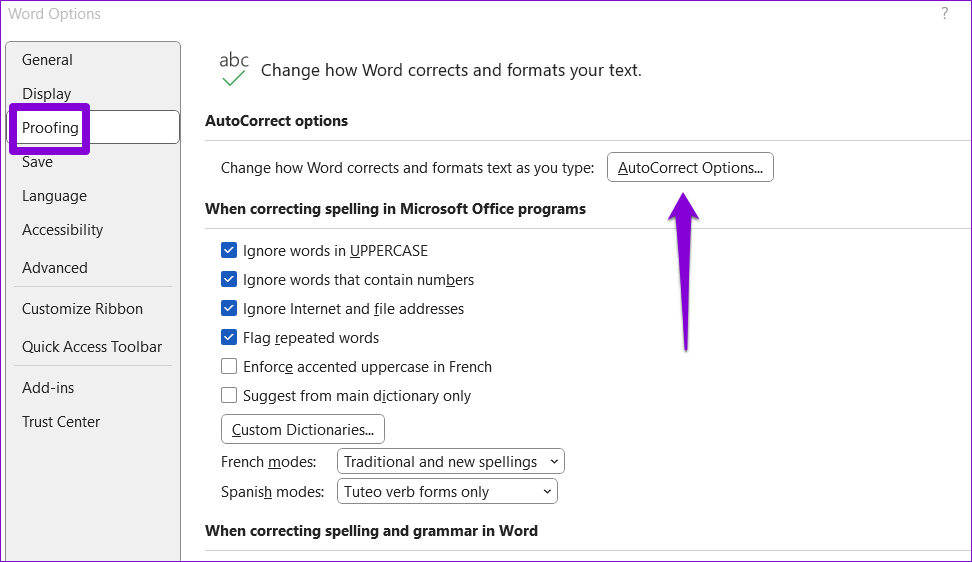
Step 4: Under the AutoFormat As You Type tab, tick the ‘Internet and network paths with hyperlinks’ checkbox. Then, click OK.
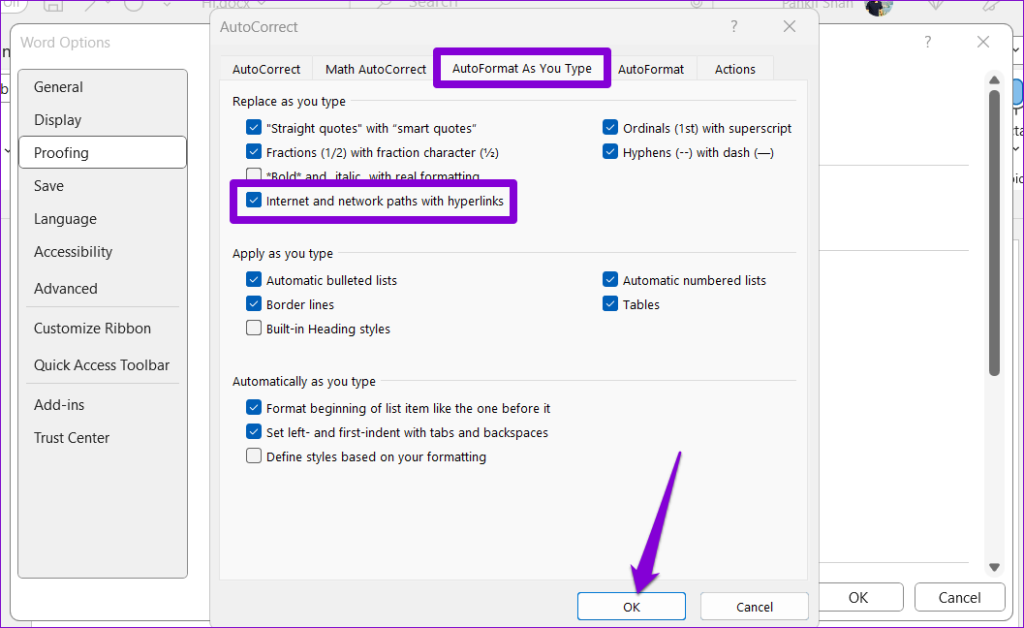
Afterward, when you type in a URL or network path, Word will recognize and hyperlink it automatically.
5. Disable Protected View
Protected View is a security feature in Office apps that keeps you from opening malicious links or files on your PC. This feature may be preventing Word from opening any links. However, if you are confident about the legitimacy of a document, you can temporarily disable Protected View in Word and see if that helps.
Step 1: Open Microsoft Word and click the File menu at the upper-left corner.
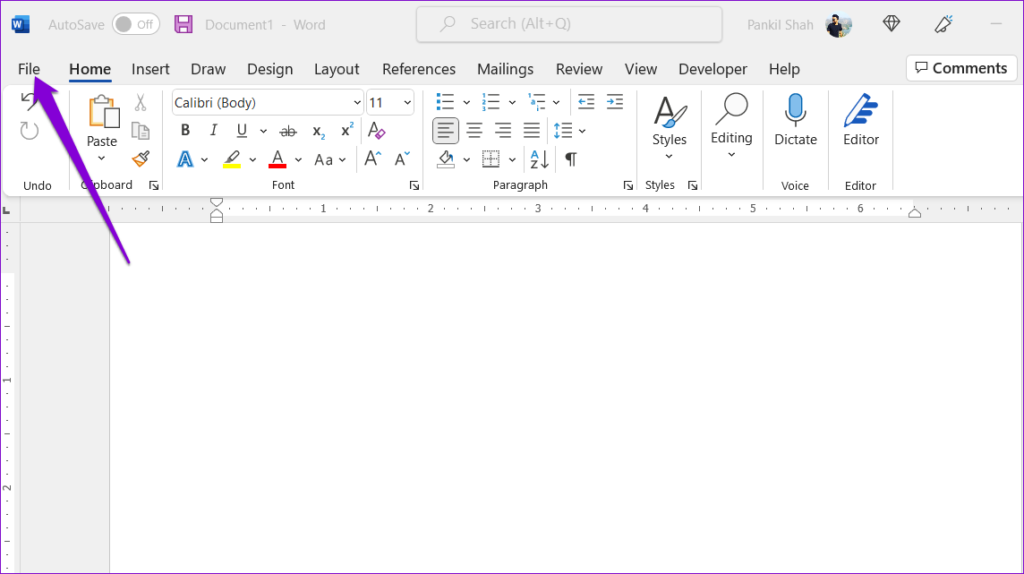
Step 2: Select Options from the left pane.

Step 3: In the Word Options window, switch to the Trust Center tab and then click Trust Center Settings button.
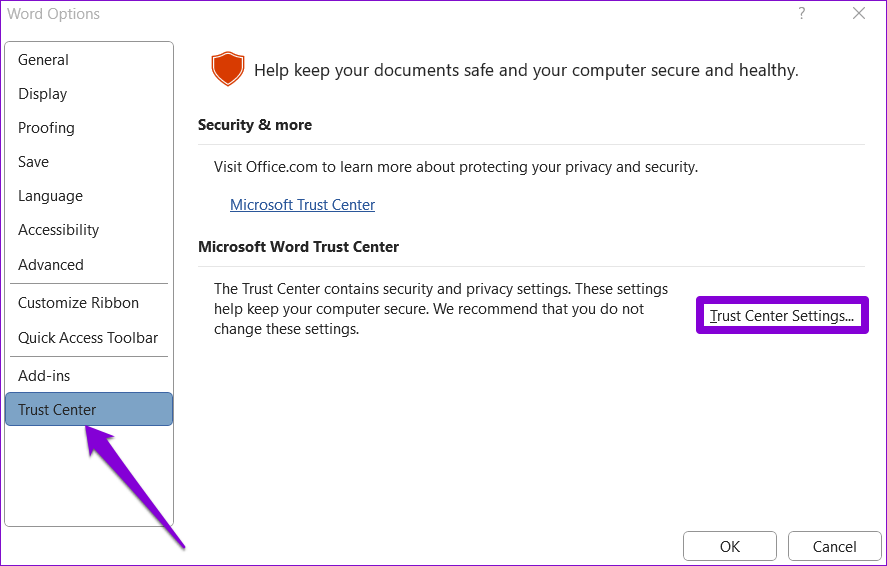
Step 4: Clear all three checkboxes to disable Protected View and click OK to save changes.
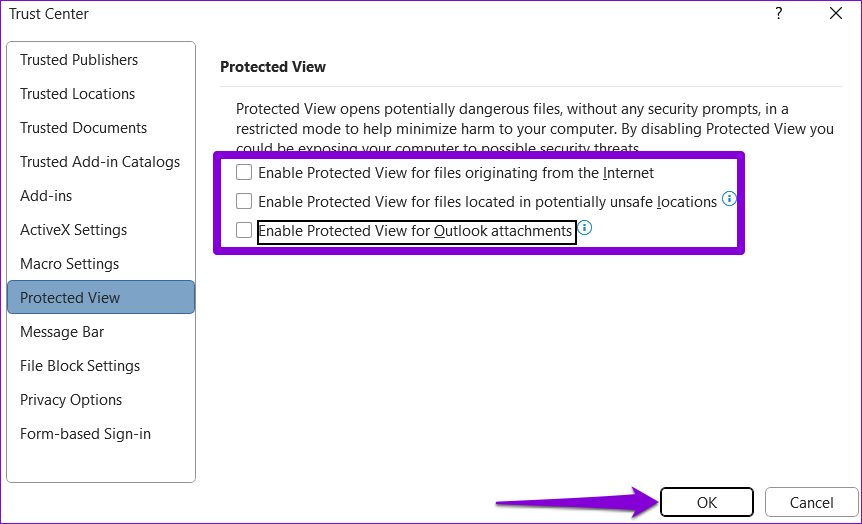
6. Run the Office Repair Tool
If you encounter similar issues with other Office apps, there may be an issue with the Office installation files on your PC. Fortunately, Microsoft includes a repair tool specifically designed to address these problems with Office apps. Here’s how to run it.
Step 1: Right-click on the Start icon and select Installed apps from the list.
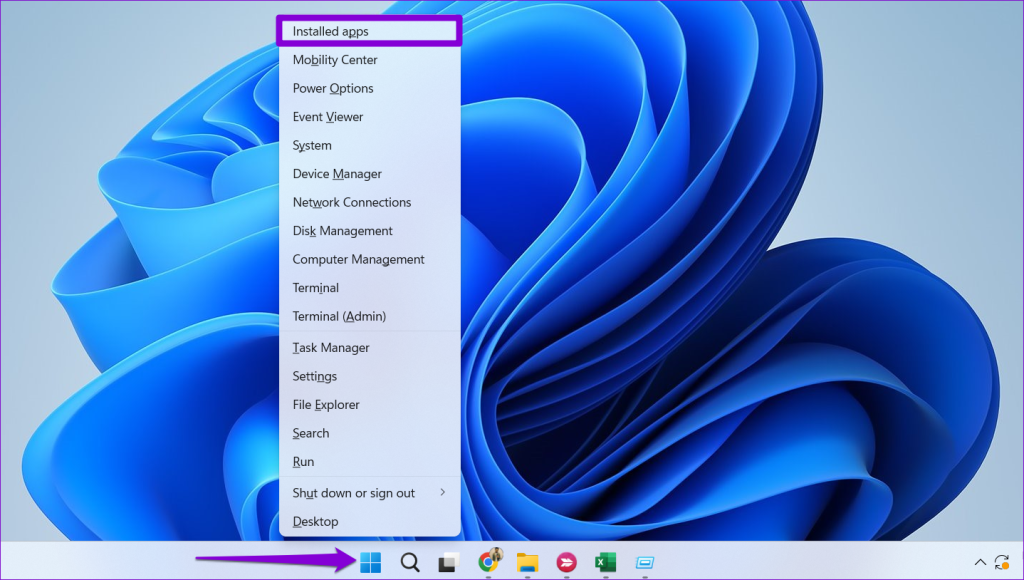
Step 2: Scroll down to locate the Microsoft Office product on the list. Click the three-dot menu icon next to it and select Modify.
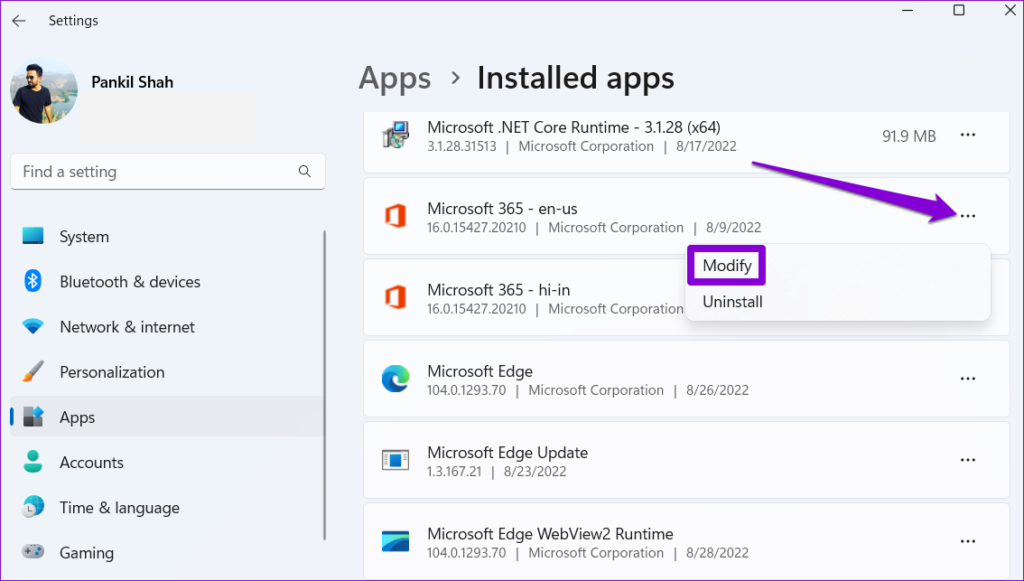
Step 3: Select the Quick Repair option and click Repair.
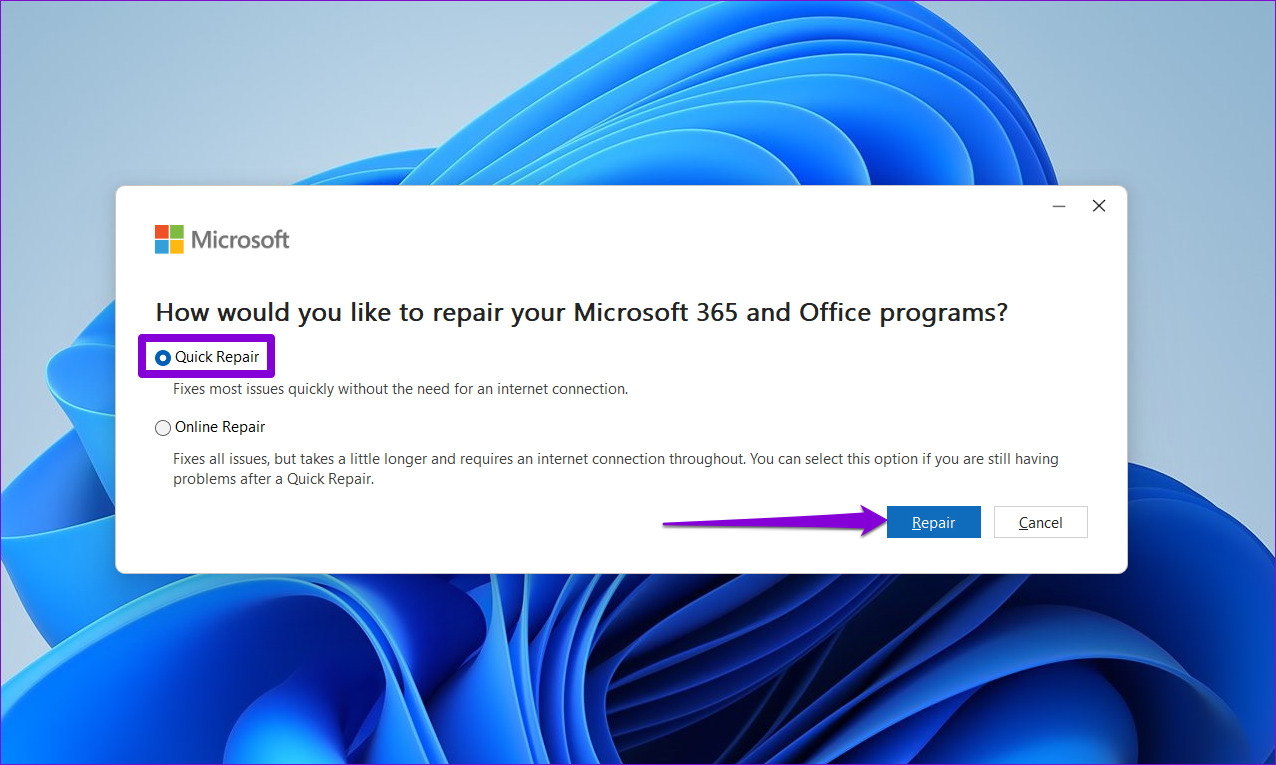
If the issue remains, repeat the above steps and perform an Online Repair instead. This will conduct a more thorough repair operation to resolve any issues with Microsoft Word.
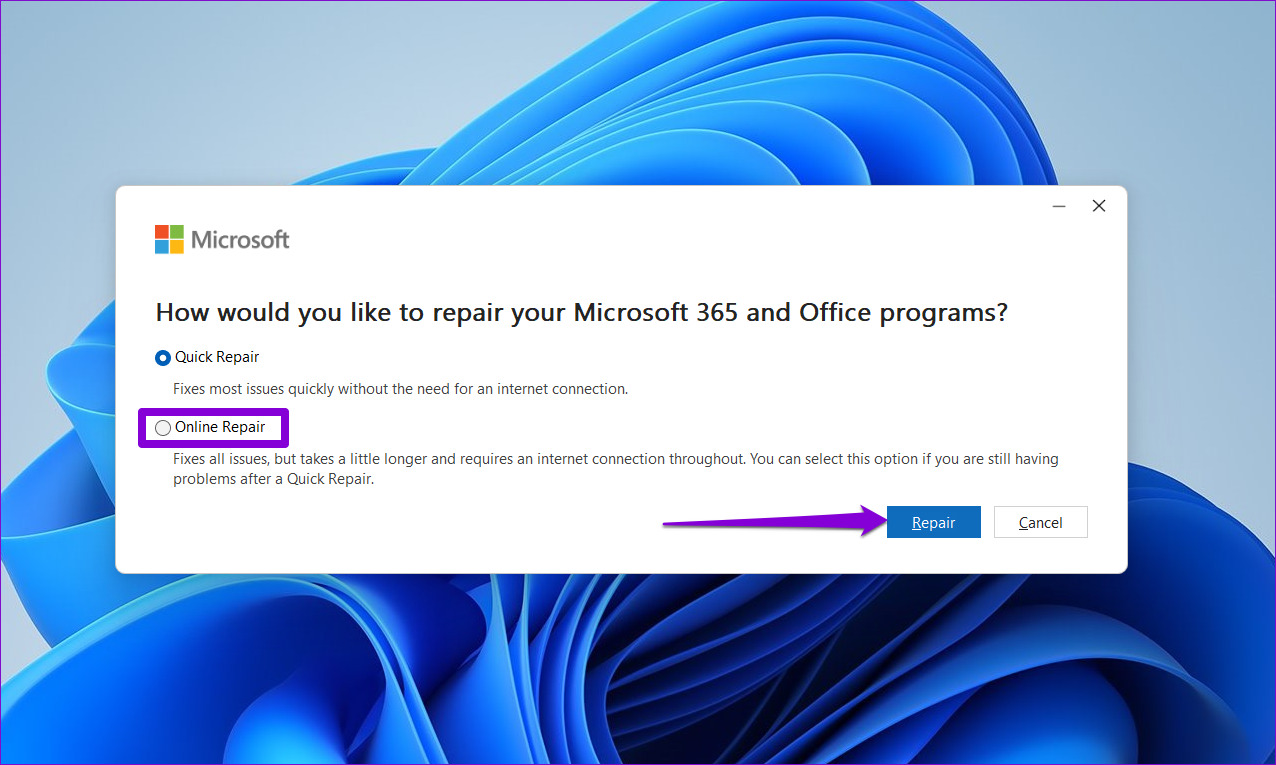
Unlock the Power of Connectivity
Such issues with hyperlinks in Word can disrupt the seamless flow of information within a document. Hopefully, that’s no longer the case, and one of the above tips has helped fix the hyperlinks not working issue in Microsoft Word for good.
Last updated on 12 June, 2023
The above article may contain affiliate links which help support Guiding Tech. However, it does not affect our editorial integrity. The content remains unbiased and authentic.