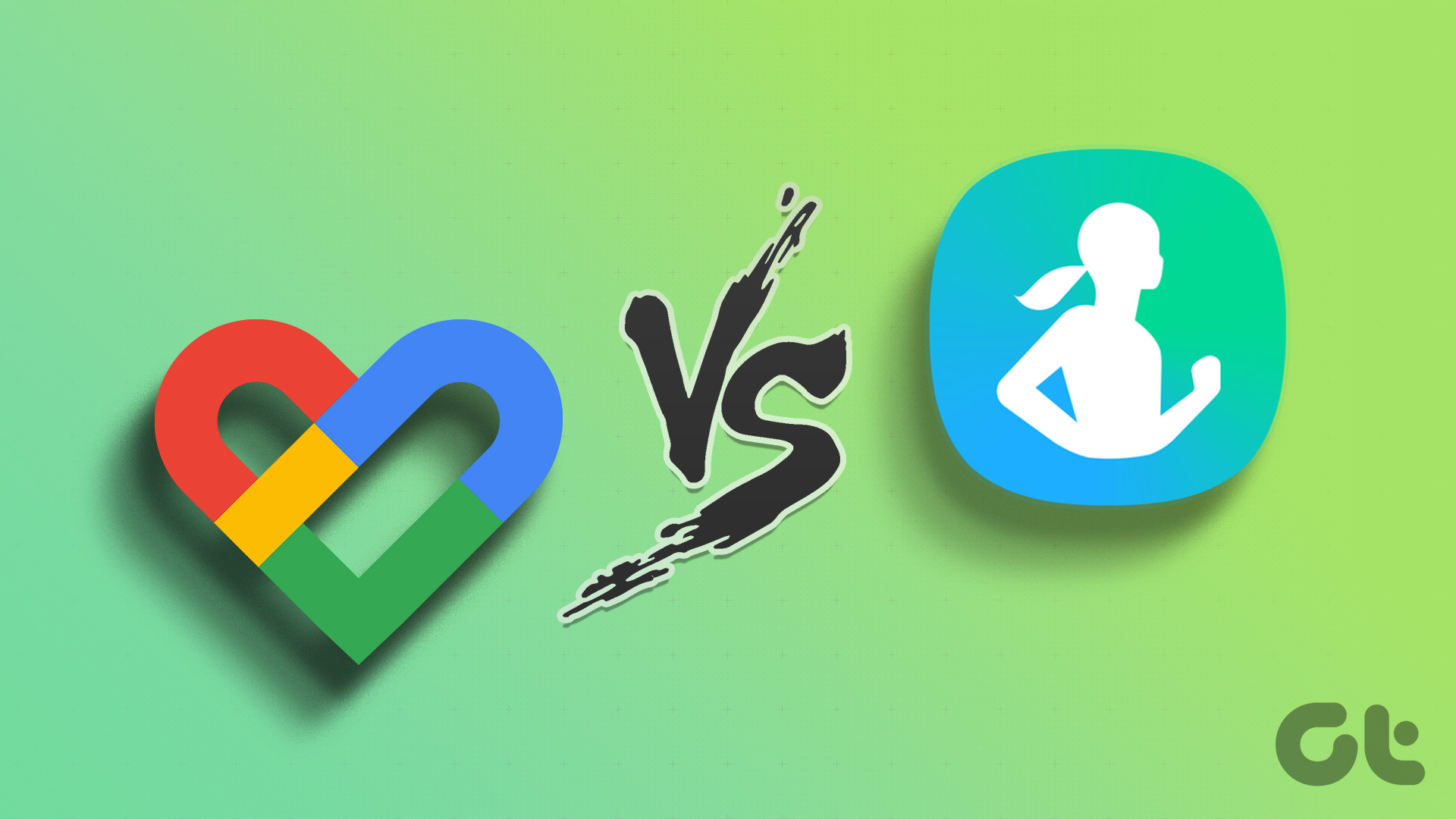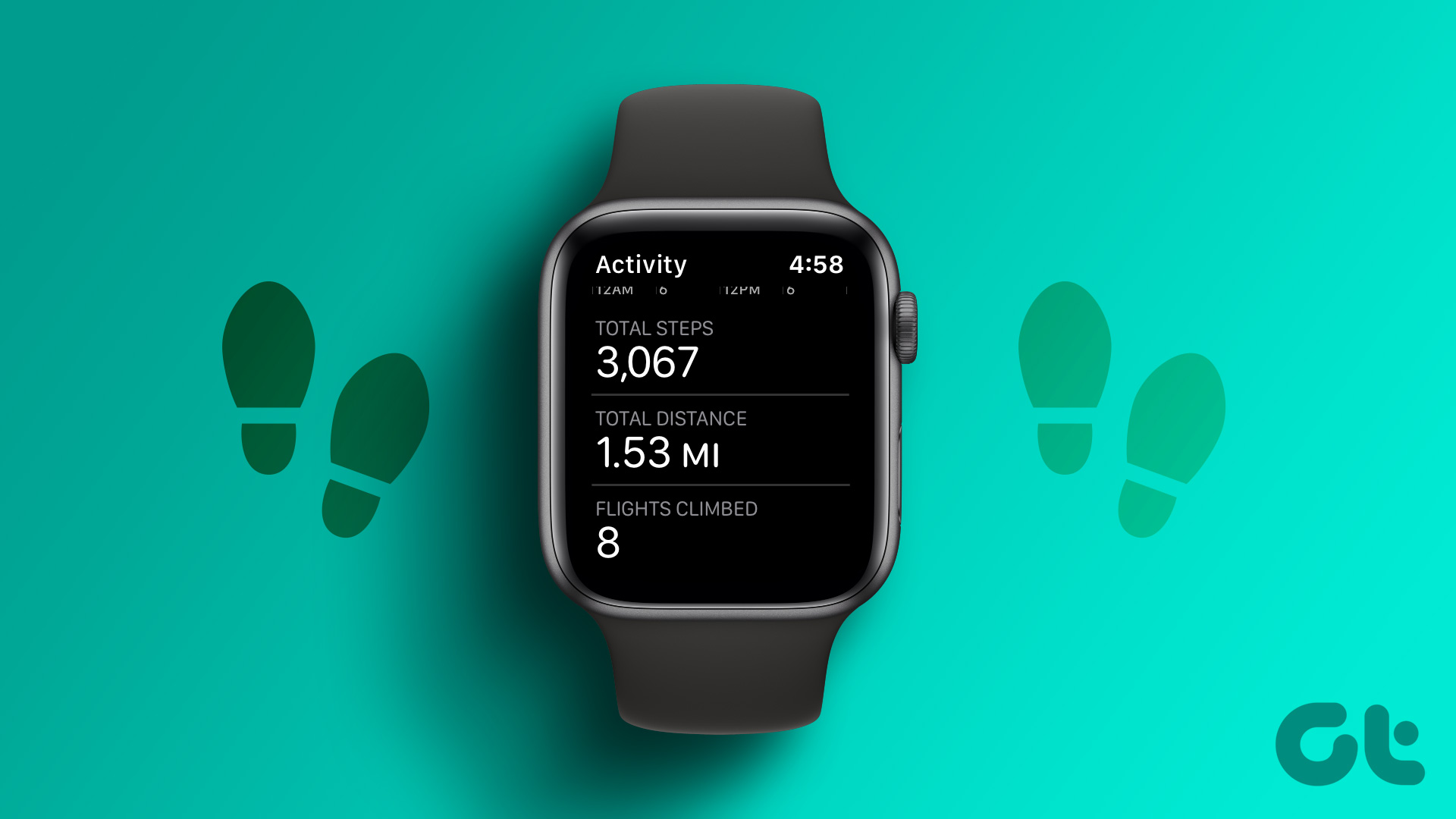Google Fit is an excellent app for monitoring your health goals on Android and keeping track of your runs, walks, and bike rides. The best part is that you can do all this without wearing a smartwatch or fitness tracker, thanks to the sensors on your phone. However, that’s not to say it’s flawless. Sometimes, the Google Fit app can disappoint you when it fails to track your steps on Android.
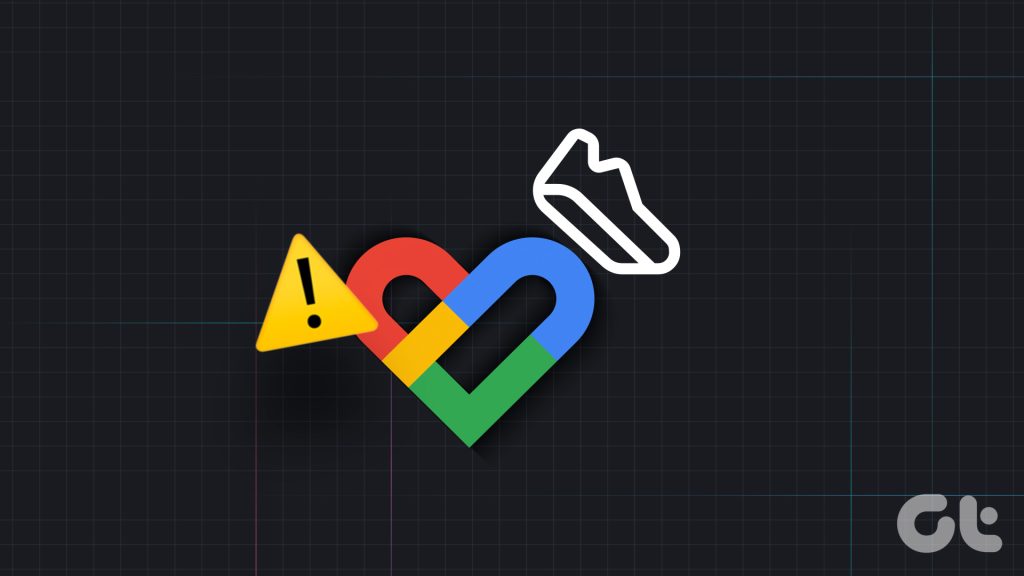
A lack of relevant permissions, misconfigured settings, and corrupt cache data are just a few reasons why Google Fit may fail to count your steps on Android. Below, we share all the possible solutions for fixing the issue for good. So, let’s start.
1. Enabling Activity Tracking
The Google Fit app allows you to toggle the step-tracking feature on or off through its in-app settings menu. If you have unintentionally disabled this feature on your phone, Google Fit will not track your steps. Here’s how to enable it.
Step 1: Open the Google Fit app on your phone.
Step 2: Switch to the Profile tab and tap the gear-shaped icon at the top.
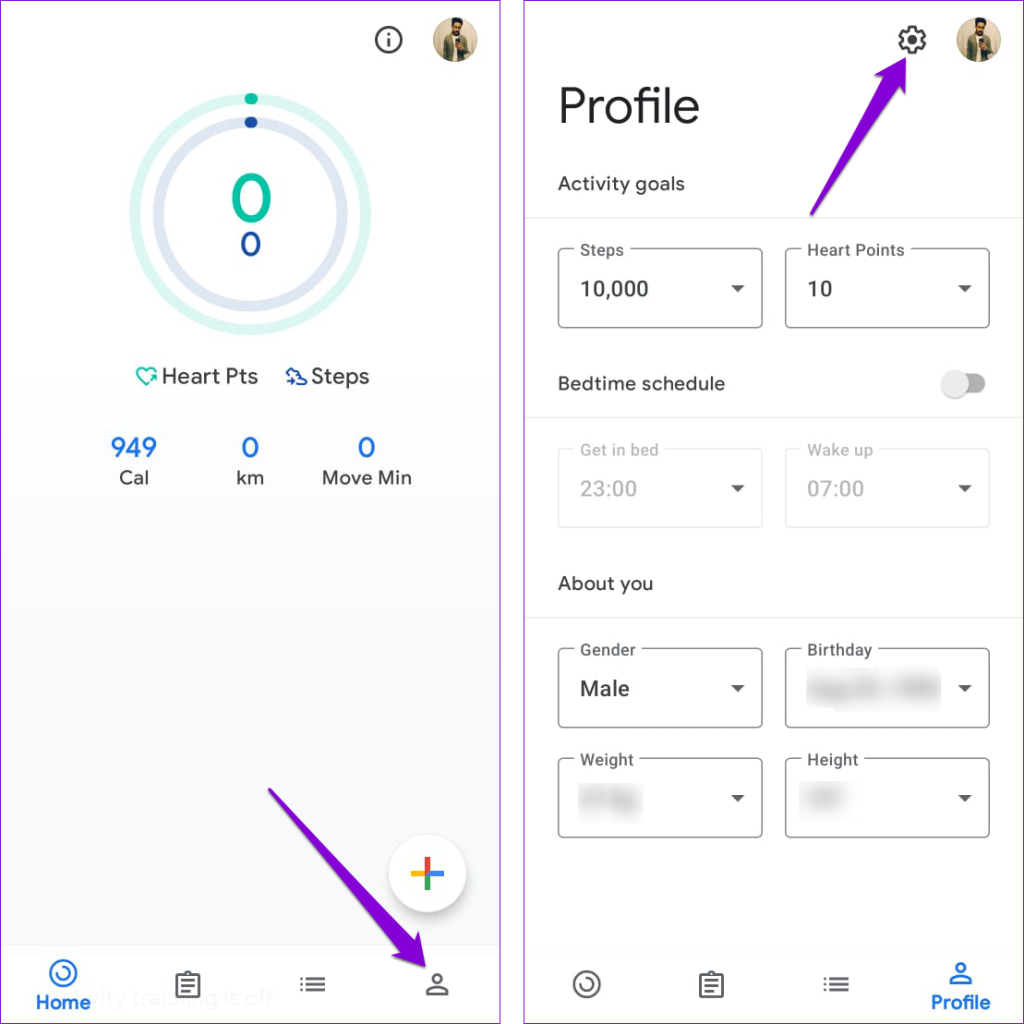
Step 3: Scroll down to enable the toggle next to ‘Track your activities.’ If it’s already on, try turning it off and back on.
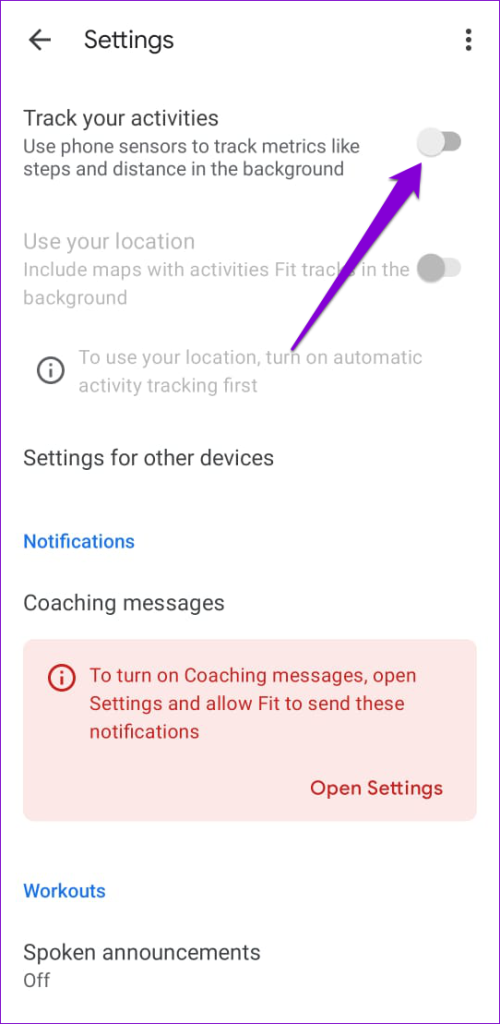
2. Allow Google Fit to Track Your Physical Activity
Enabling the ‘Track your activity’ option may not help much if the Google Fit app lacks the necessary permission to track your physical activity. This permission allows apps to utilize the built-in sensors of your device, such as the accelerometer and gyroscope, to accurately track your steps.
To enable the physical activity permission for the Google Fit app, use these steps:
Step 1: Long-press on the Google Fit app icon and tap the ‘i’ icon from the menu that appears.
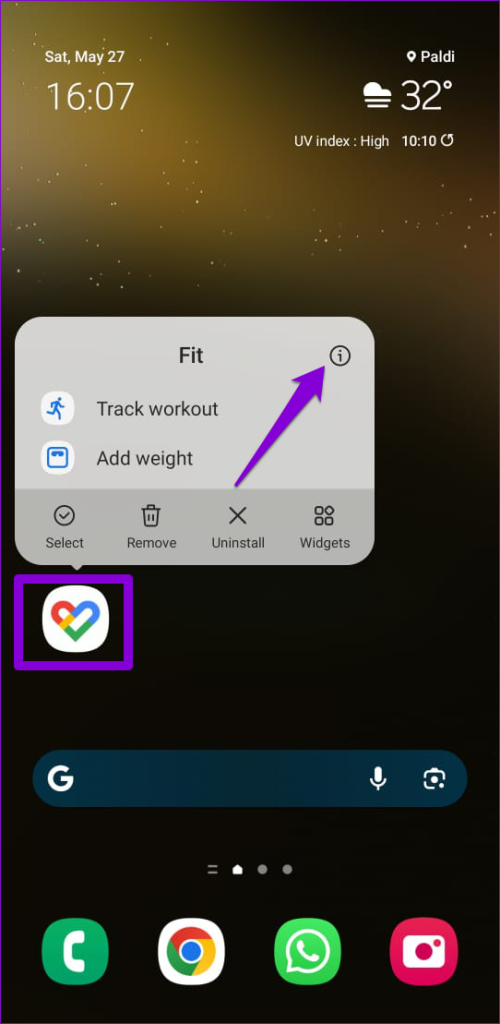
Step 2: Go to Permissions.
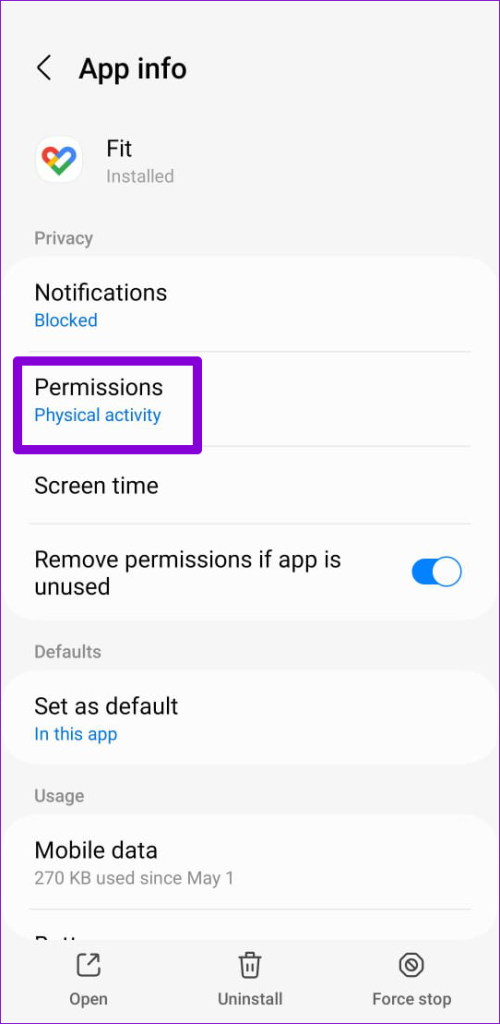
Step 3: Tap on Physical activity and select Allow from the following menu.
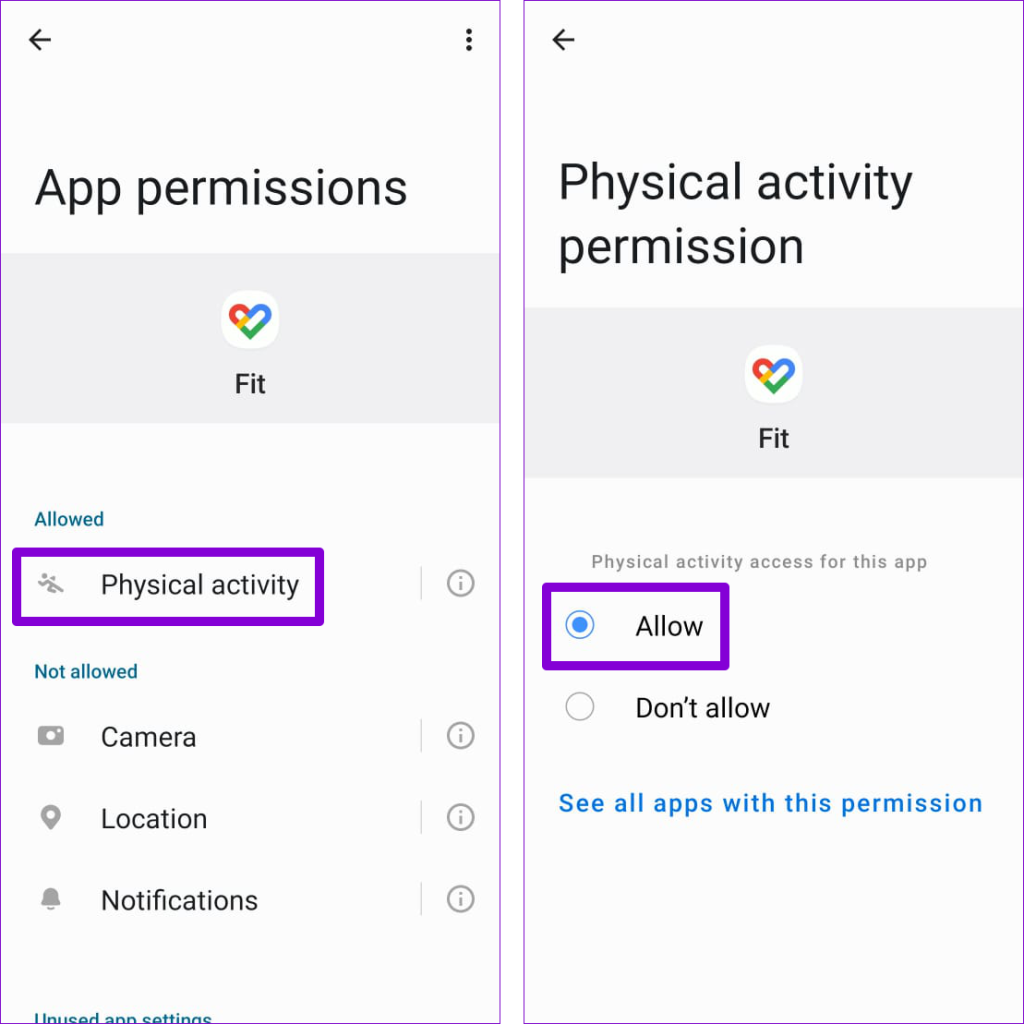
3. Allow Google Fit to Run in the Background
On Android, you can prevent apps from running in the background by imposing battery restrictions. While this does improve your Android’s battery life, it can cause certain features, such as the step counter in Google Fit, to stop working. To avoid this, you need to ensure that Google Fit is allowed to run in the background on your Android.
Step 1: Long-press on the Google Fit app icon and tap the info icon from the resulting menu.
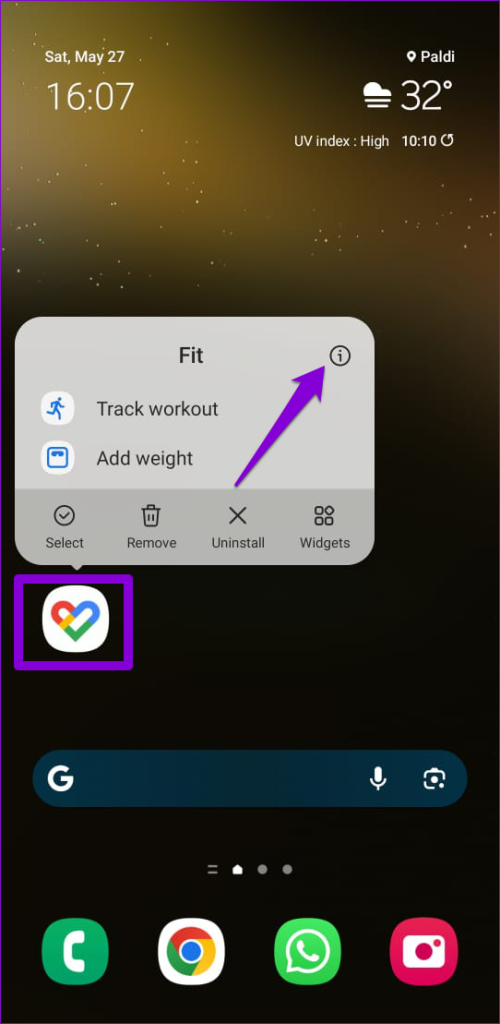
Step 2: Tap on Battery and select Unrestricted from the following menu.
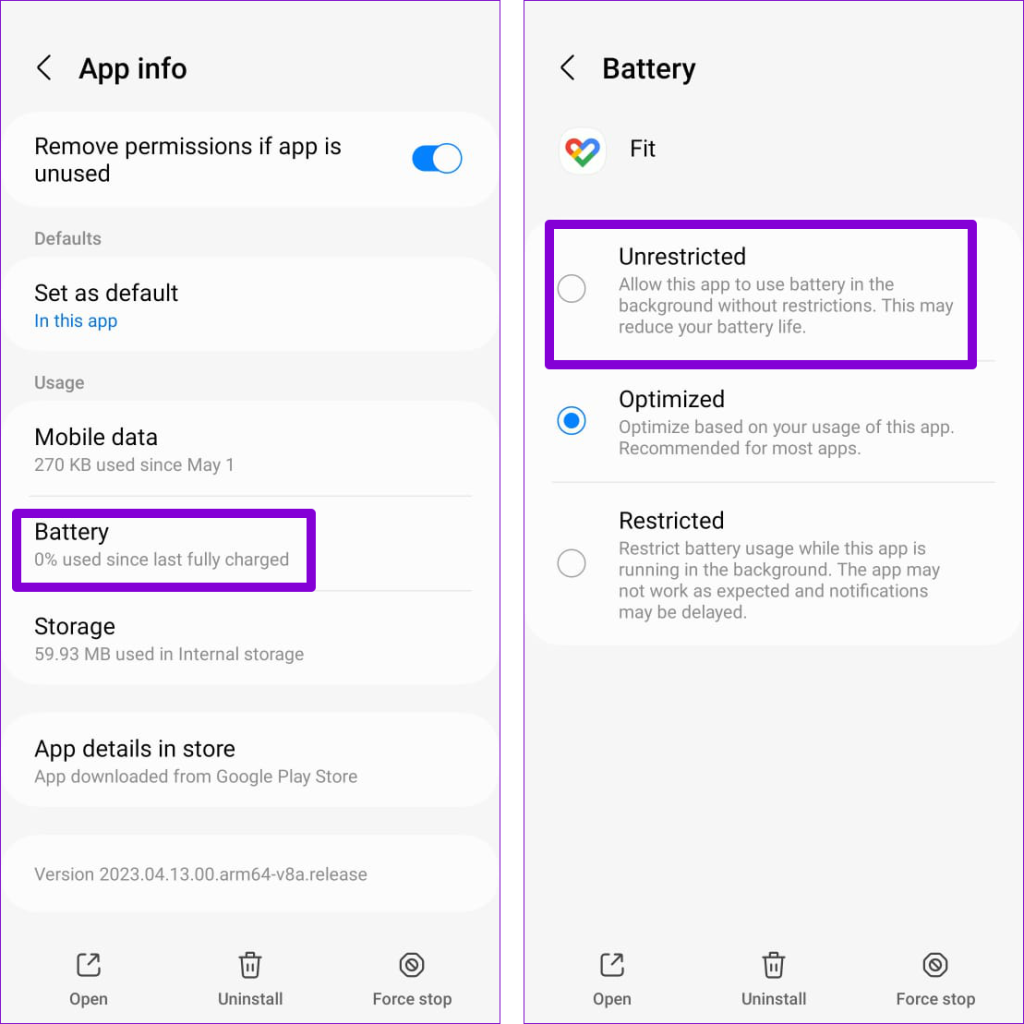
4. Sign Out and Sign Back In
Authentication problems with your Google account can sometimes prevent the Google Fit app from displaying or syncing your step count on Android. Signing out and then back into the Google Fit app is an effective way to fix such issues. Here are the steps for the same.
Step 1: Open the Google Fit app on your phone. Tap the profile icon at the top-right corner and select ‘Sign out of Fit’ option.
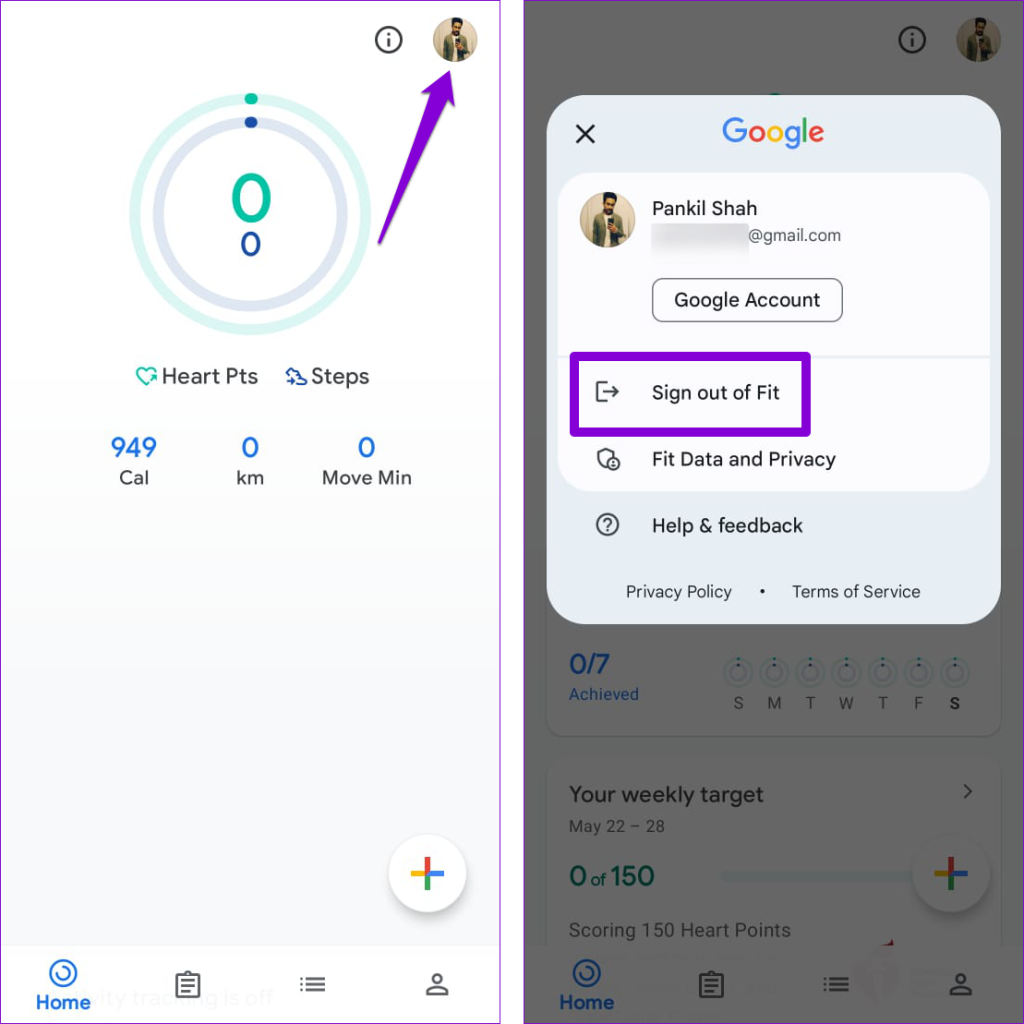
Step 2: Sign back in with your Google account and then see if that fixes the issue.
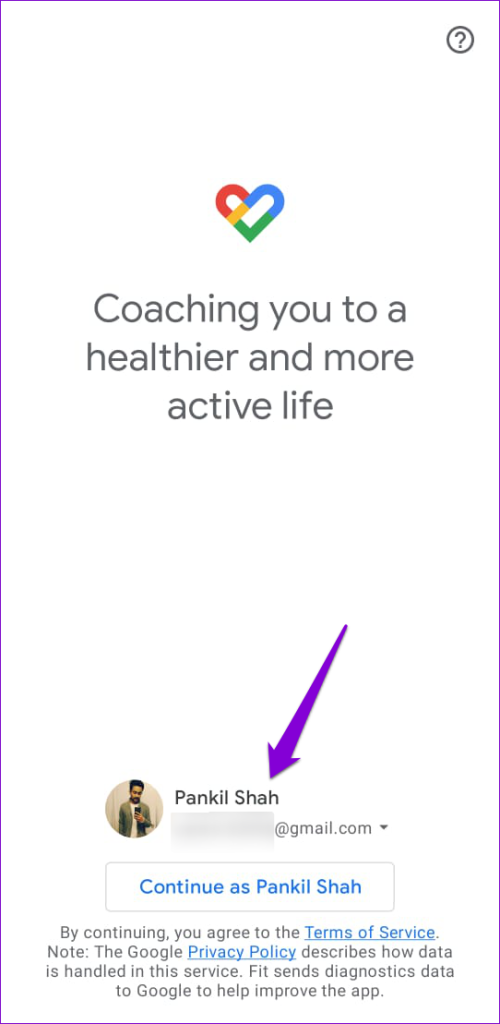
5. Disable or Uninstall Other Step Counter Apps
Are there multiple health apps installed on your Android? If so, Google Fit may fail to track your steps due to app conflicts. You can uninstall any other health or fitness app from your phone and see if that helps.
It’s worth noting that your phone may not allow you to uninstall an app if it’s provided by the manufacturer or carrier. In that case, you will have to disable the app on your Android phone.
6. Clear App Cache
Corrupt or inaccessible cache data can also cause the Google Fit app to malfunction on your phone. Try clearing the existing Google Fit app cache to see if that restores normalcy.
Step 1: Long-press on the Google Fit app icon and tap the info icon from the menu that appears.
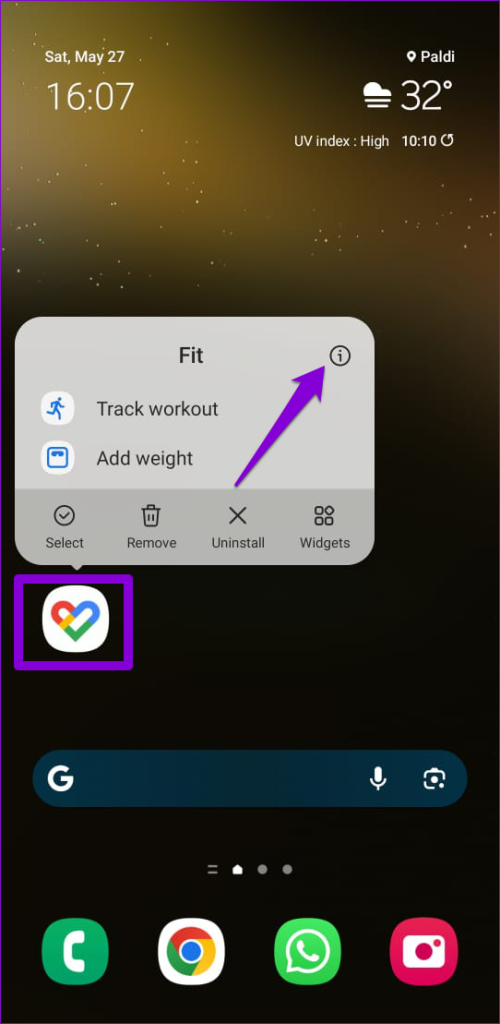
Step 2: Go to Storage and tap the Clear cache option.
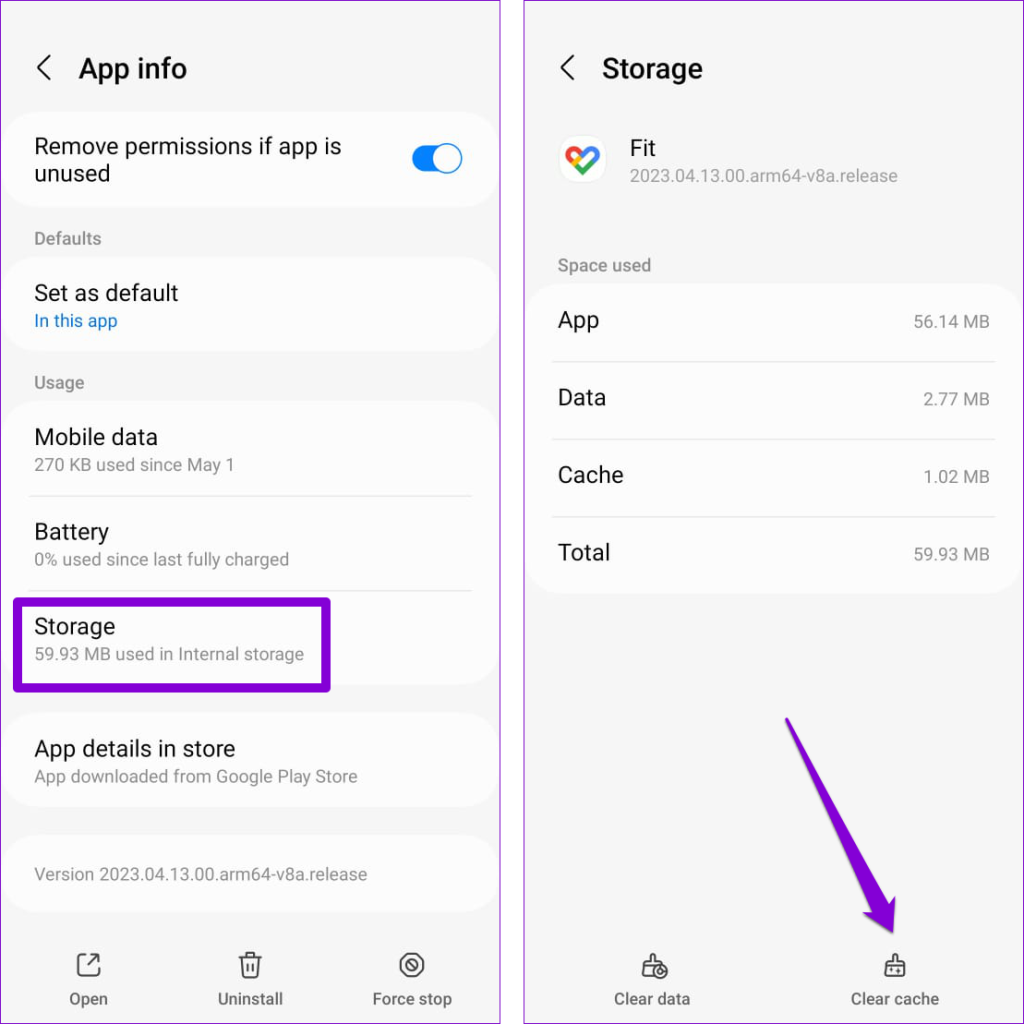
Restart the Google Fit app and check if the issue is still there.
7. Update the App
Lastly, if none of the above solutions help, the Google Fit app on your phone is likely buggy. If that’s the case, it shouldn’t take long for Google to release a fix in the following update. You can visit Play Store to check if a newer version of the app is available.
From Steps to Success
Tracking your steps daily with the Google Fit app is an effective way to monitor your physical activity. Hopefully, one of the above tips has helped you fix the underlying issue, and the Google Fit app is now tracking your steps on Android.
Last updated on 29 May, 2023
The above article may contain affiliate links which help support Guiding Tech. However, it does not affect our editorial integrity. The content remains unbiased and authentic.