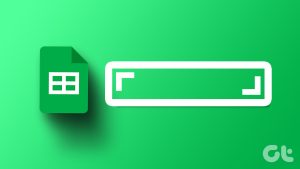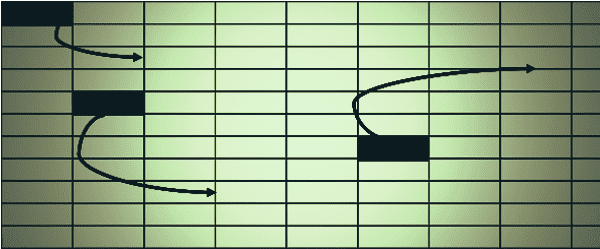
Microsoft Excel is all about working with data. Its interface consists of the ribbon, taskbar and the worksheet. The worksheet is the working area for your data and has cells that are separated by gridlines.
Now, moving around the worksheet from one cell to the other or selecting one or more cells is not as easy as it appears. Most people use the mouse and that takes a lot of time and effort. Ask any Excel expert worth his salt and he will tell you that the first step of mastering excel is to use the keyboard as much as you can in order to save time.
So, here are some cool cell selection tips that involve the keyboard.
Note: We have used MS Excel 2013 for the tutorial. However, the tips should apply to all other versions.
1. Change Behavior of Enter Key
By default when you press Enter, the cursor shifts to the cell just below the current selection. For example, if you are at A3 and you press Enter, the selection will move to B3. Not good enough to suit your style? You can change it to right, left or up.
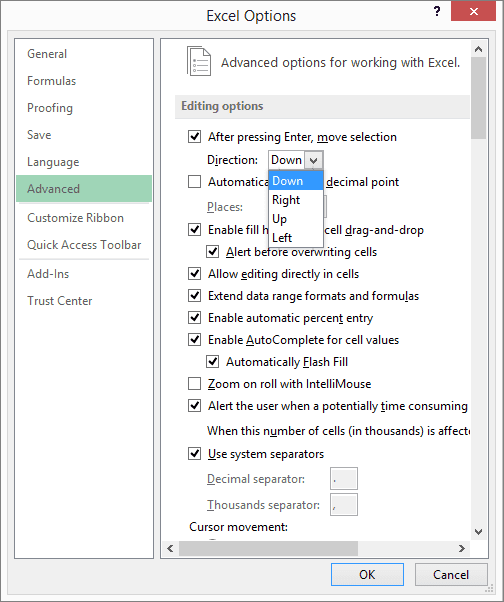
To do that navigate to File -> Options. Then select Advanced on the Excel Options window. Under Editing options you can choose the desired value against action After pressing Enter, move selection.
2. Extend Selection
When you need to select a range you do it either with a mouse drag or you hold the Shift key and use a mouse click.
Two easier ways are:
- Hold Shift key and use the arrow keys.
- Press F8 to enter Extend Mode. Then just use arrow keys without worrying about holding the Shift key.

3. Add to Selection
How do you select non-adjacent cells? I guess you hold the Ctrl key and then use the mouse click. Holding the Ctrl key is tiresome if you need to select many cells. An easier way is to lock into Add to Selection mode by pressing Shift + F8.
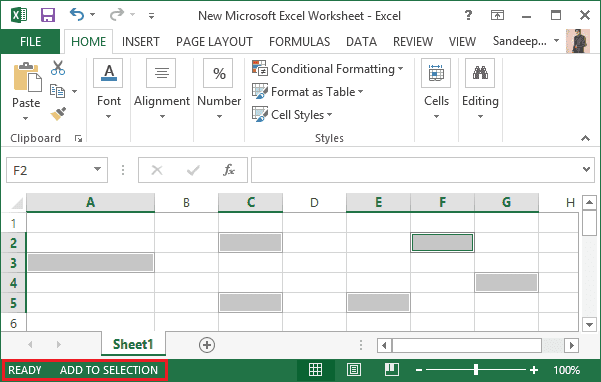
Then there is no need to hold the Ctrl key. Just click on any cell you wish to select. When done, press Shift + F8 again to exit to normal mode.
4. Jump to Active Cell or Range
When you are working with lots of data you tend a scroll all over the sheet. And then, you forget the active cell or current selection. Here’s the easiest way out.
Just pressing Ctrl + Backspace will bring you back to the current cell.
5. Go to Cell by Reference
If you know which cell you want to move the selection to, you should not waste time in scrolling. Rather, just press Ctrl + G to launch the go to dialog box. Type the cell reference label and hit Enter.
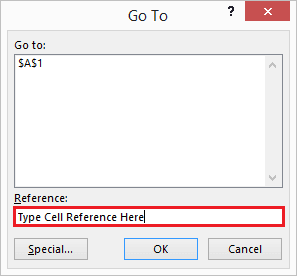
6. Ctrl + Arrow Keys
This combination is the easiest way to navigate to the extreme top, bottom, left and right on the worksheet. The keys are Ctrl + [up, down, left, right] Arrow respectively.
Conclusion
That’s all we have in our list. Don’t you think they are cool? I think so and I feel that they are going to save you a lot of effort with your next Excel sheet. Try them out and let us know your experiences.
Last updated on 02 February, 2022
The above article may contain affiliate links which help support Guiding Tech. However, it does not affect our editorial integrity. The content remains unbiased and authentic.