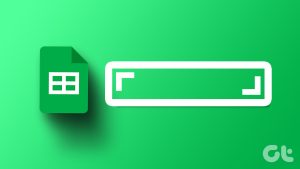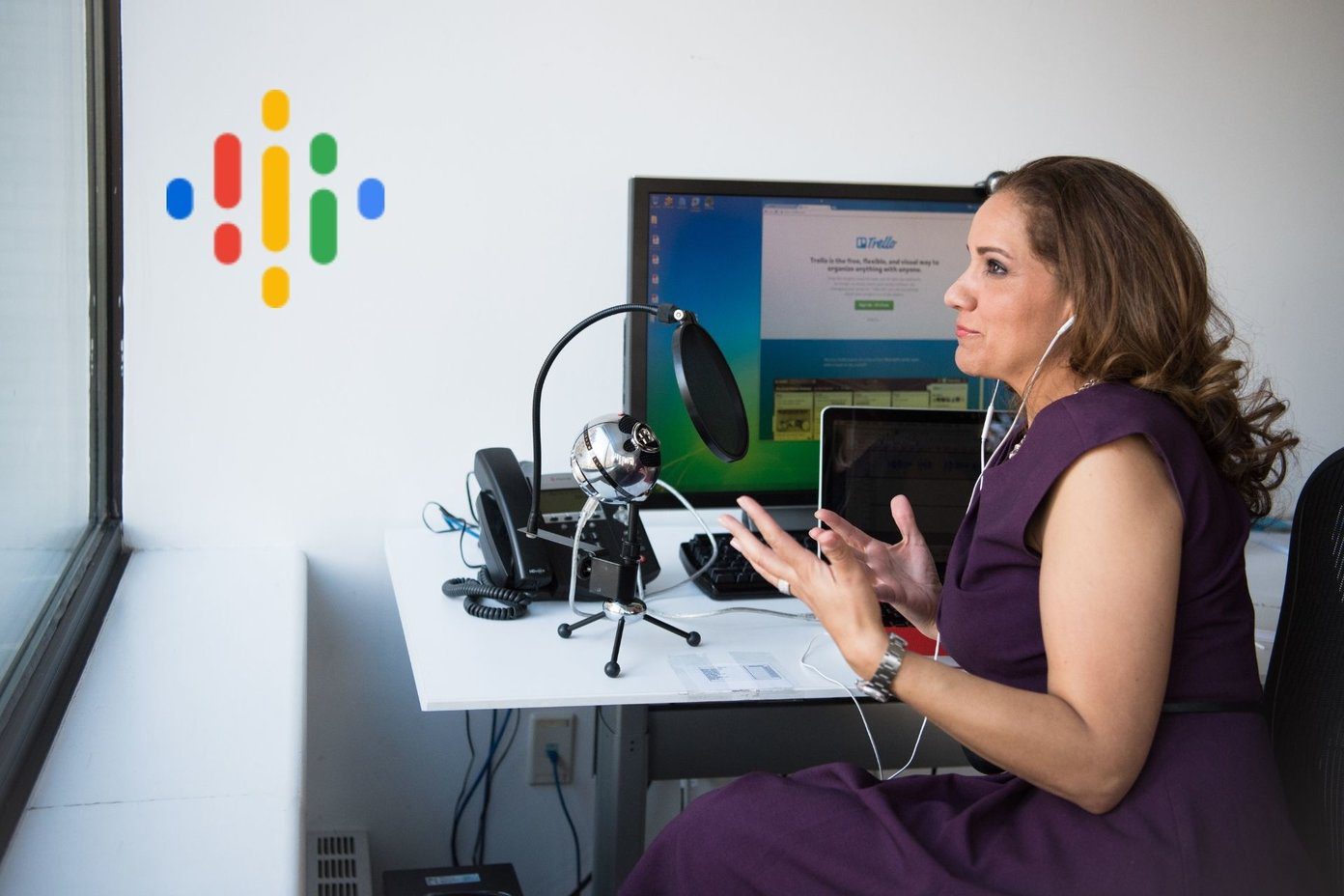Google Sheets users are facing an issue where they view a green line after some cells, or the cell carrying a green border. That can be problematic or just a bad case of conditional formatting. In some cases, it can ruin the data set, and you don’t want that. This post will guide you on how to fix the green cell or green line error in Google Sheets.

Why is Google suddenly highlighting these cells? Why is the cell green in Google Sheet? Why is there a green line after a cell? We’ll find all about it. There can be a few reasons for this strange occurrence, and we will discuss them in this guide.
Let’s begin.
1. Highlighted by Search
Did you search for something inside Google Sheets? Your browser or Sheets document will highlight the cell that contains the value that you searched for to make it easier for you to locate it. The common Ctrl+F keyboard shortcut.
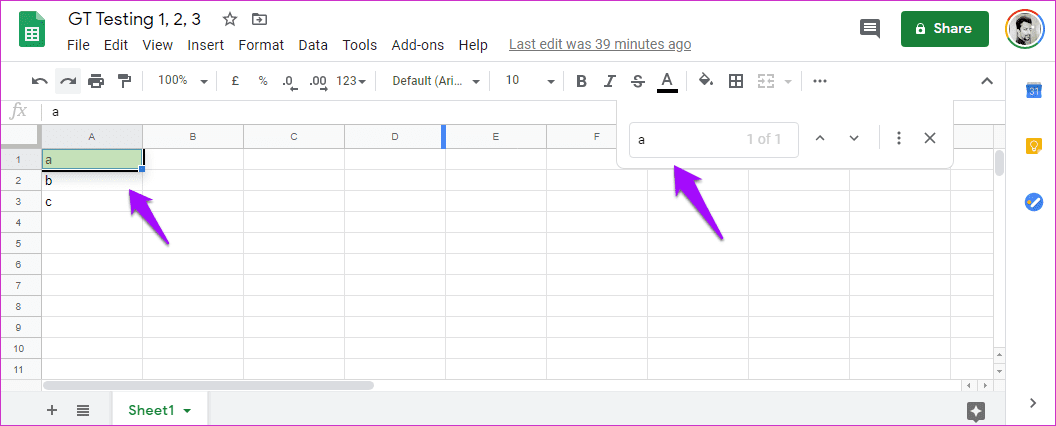
It is also possible that the search bar is not visible but is still searching in the background resulting in the cell being highlighted. Check browser search and clear it right away.
2. File Open Elsewhere
Do you notice a green border around a particular cell? The cell is not filled with color here. That is a telltale sign that the same document is open on a different device or same device but in a different browser tab. Figure out where it is open and close the duplicate instance.

It can be your smartphone or that office laptop. That can happen even if no one else is using the file or even accessing it.
3. Turn Off Filter
The filter option will allow you to make some sense of all the data that you have input. You can sort them by various parameters. It will also highlight the cell in green color. Did you set the filter inadvertently?
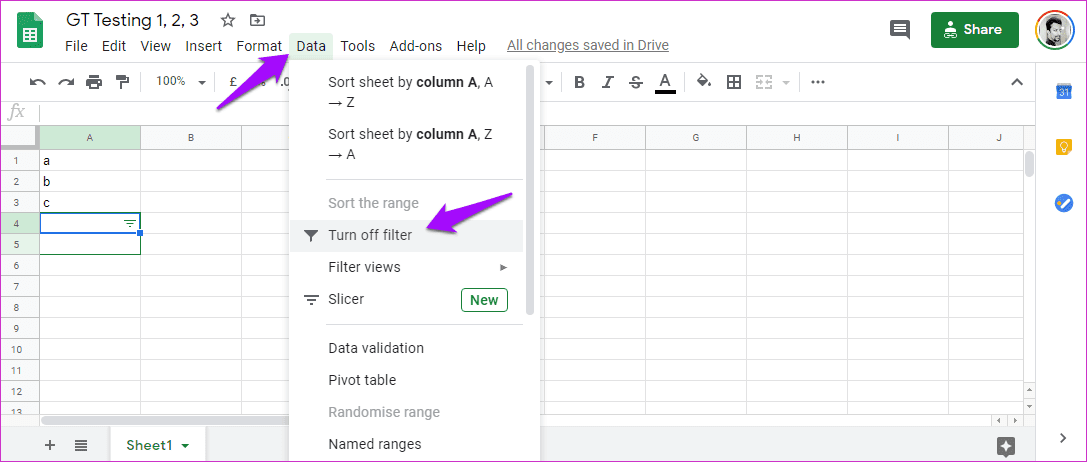
Select the highlighted cell, click on the Data menu, and select Turn off filter option.
4. Conditional Formatting
Conditional formatting allows you to format cells or even entire rows and columns based on your input. It follows the cause and effect formula. A typical example can be highlighting a cell. For example, turn all cells with the alphabet ‘a’ (cause) green (effect), as shown in the screenshot below. I know it is basic, but that’s pretty much how it works.
Step 1: Select Conditional formatting under the Format menu.
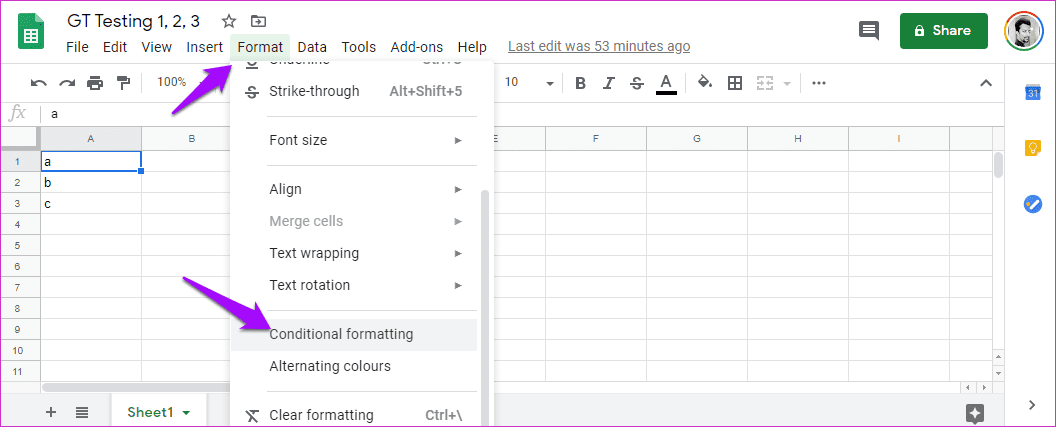
Step 2: Check if there is any formatting set for the cell that is turning green and remove if you find any.

You will see a Delete icon next to each conditional formatting rule. Delete the rule and check if you can see any green cells or lines.
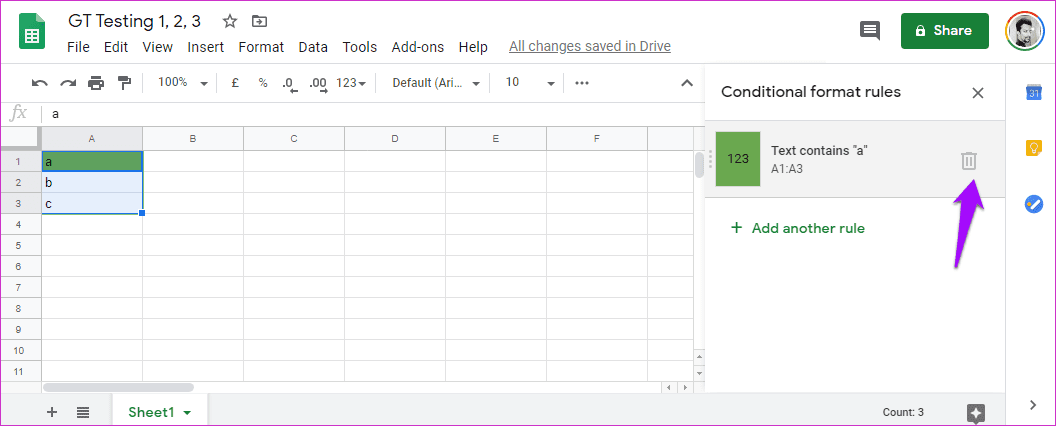
5. Alternating Colors
You can also format header and footer in Sheets. If that’s the case, only the first or last cells should have been highlighted in green.
Step 1: Click on Format and select Alternating colors option.

Step 2: Click on Remove alternating colors option at the bottom of the right sidebar that just popped open. You can also customize it if you want.
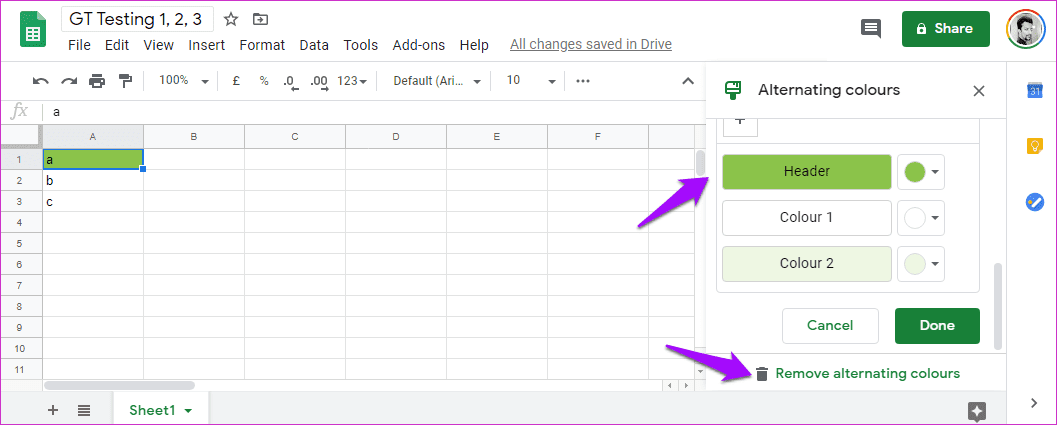
Bonus Tip: Protected Cells
Here is a bonus tip that will make sure that you don’t face this problem in the future where cells turn green or notice a green line after a random cell in Google Sheets.
Sometimes, you press the wrong keyboard shortcut and mess things up. To avoid such situations, just lock the cell range.
Step 1: Select the cell range that you want to protect from further changes. Right-click on the selected cell range and select the Protect range option.

Step 2: You can enter the description to remember why you locked the cell range. If you are sharing the sheet with others, they will know what they are not supposed to do. Click on Permissions now.
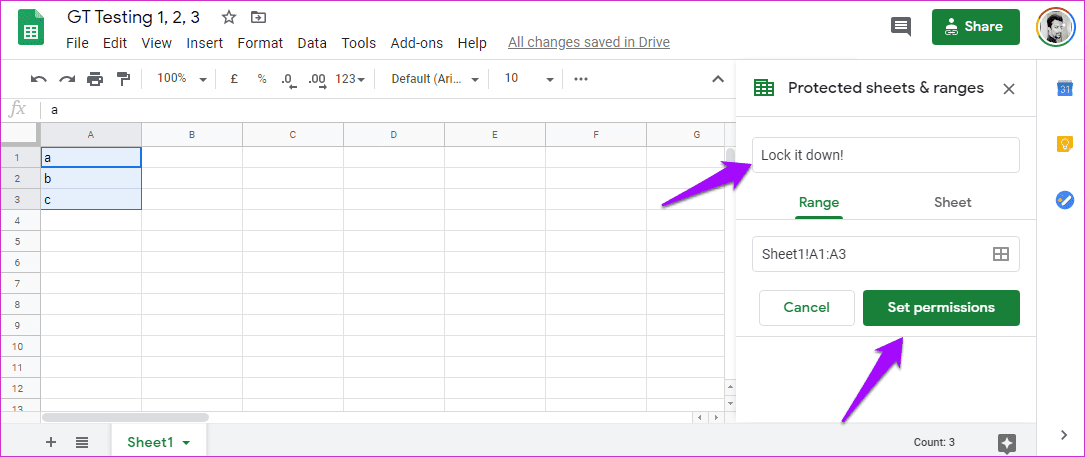
Step 3: You can choose to display a warning message when someone tries to edit the cell range. That’s entirely up to you.

You can also set permissions for who all can edit the protected cell range. What’s more? You can copy permissions from other cell ranges too that you had previously protected in the drop-down menu. Just select ‘Copy permissions from another range’. Click on Done to save changes.
God’s Green Earth
Google Sheets is a powerful spreadsheet app. While not as versatile as perhaps Microsoft’s Excel, Sheets is good enough for most users. Add a couple of add-ons and extensions to the mix, and you are looking at a formidable opponent. New to Google Sheets? We have covered Google Sheets tips and tricks in detail.
The green cell or line error in your Sheets document should be fixed with the solutions mentioned above. If you have found another way to fix that issue, share it with us in the comments section below.
Next up: Are you a small business owner? Here are some of the best Google Sheets templates for creating free invoices. Go frugal in these tough times.
Last updated on 02 February, 2022
The above article may contain affiliate links which help support Guiding Tech. However, it does not affect our editorial integrity. The content remains unbiased and authentic.