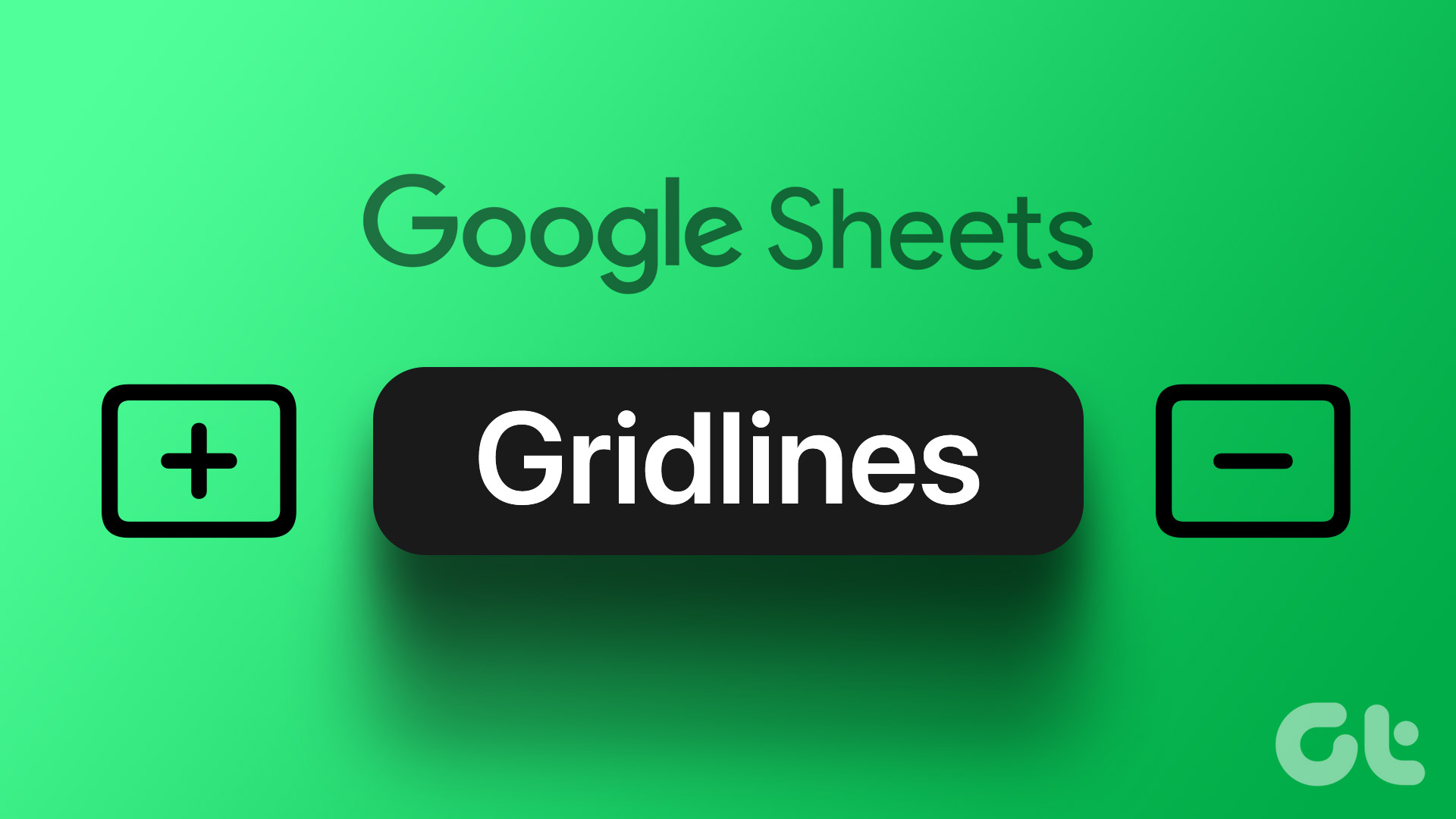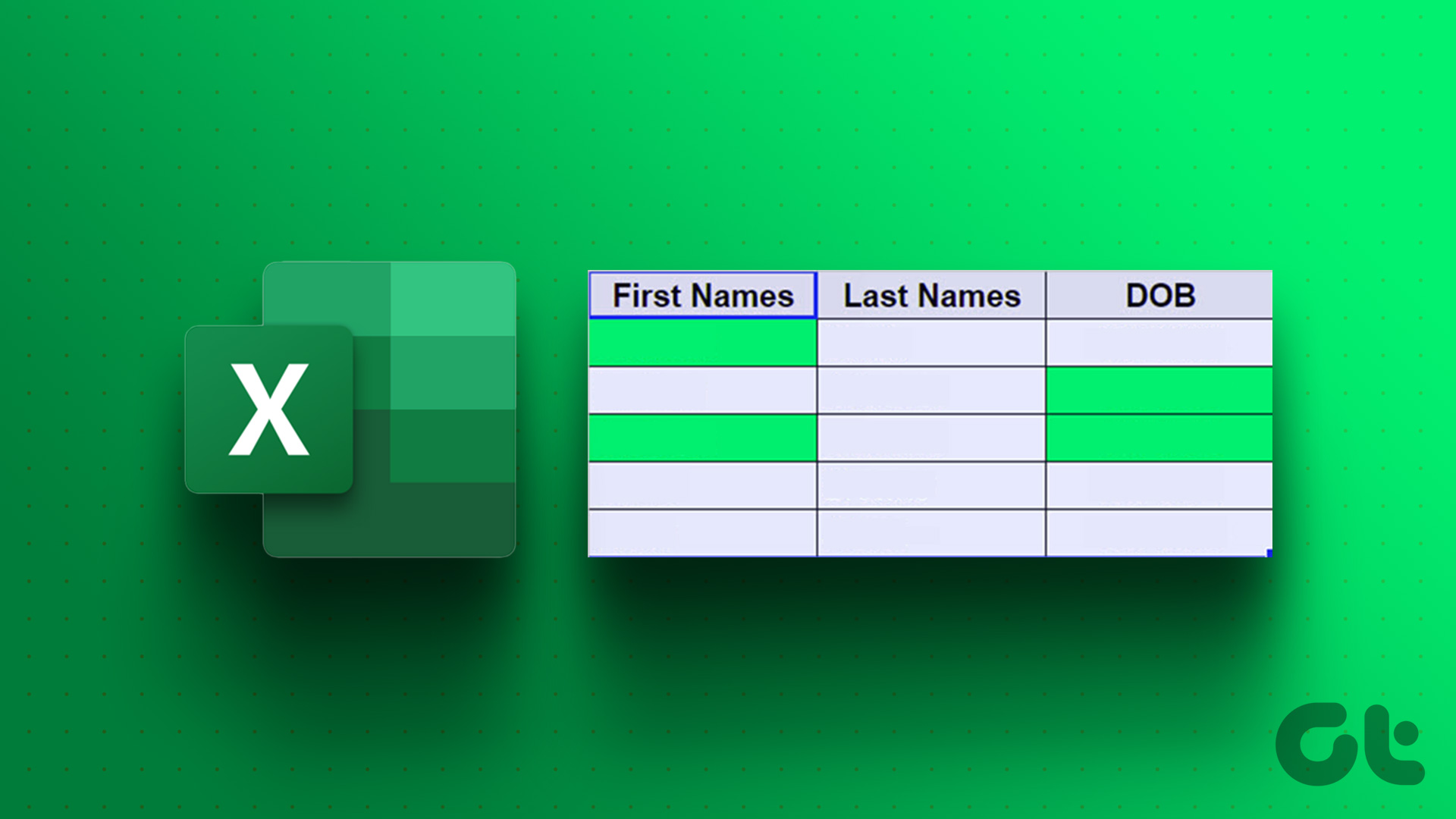The ease with which you can collaborate on a document is one of the best features on Google Sheets. However, if multiple people are working on a document, you might want to track changes and the saved versions. In this article, we want to show you how to see Google Sheets edit history.
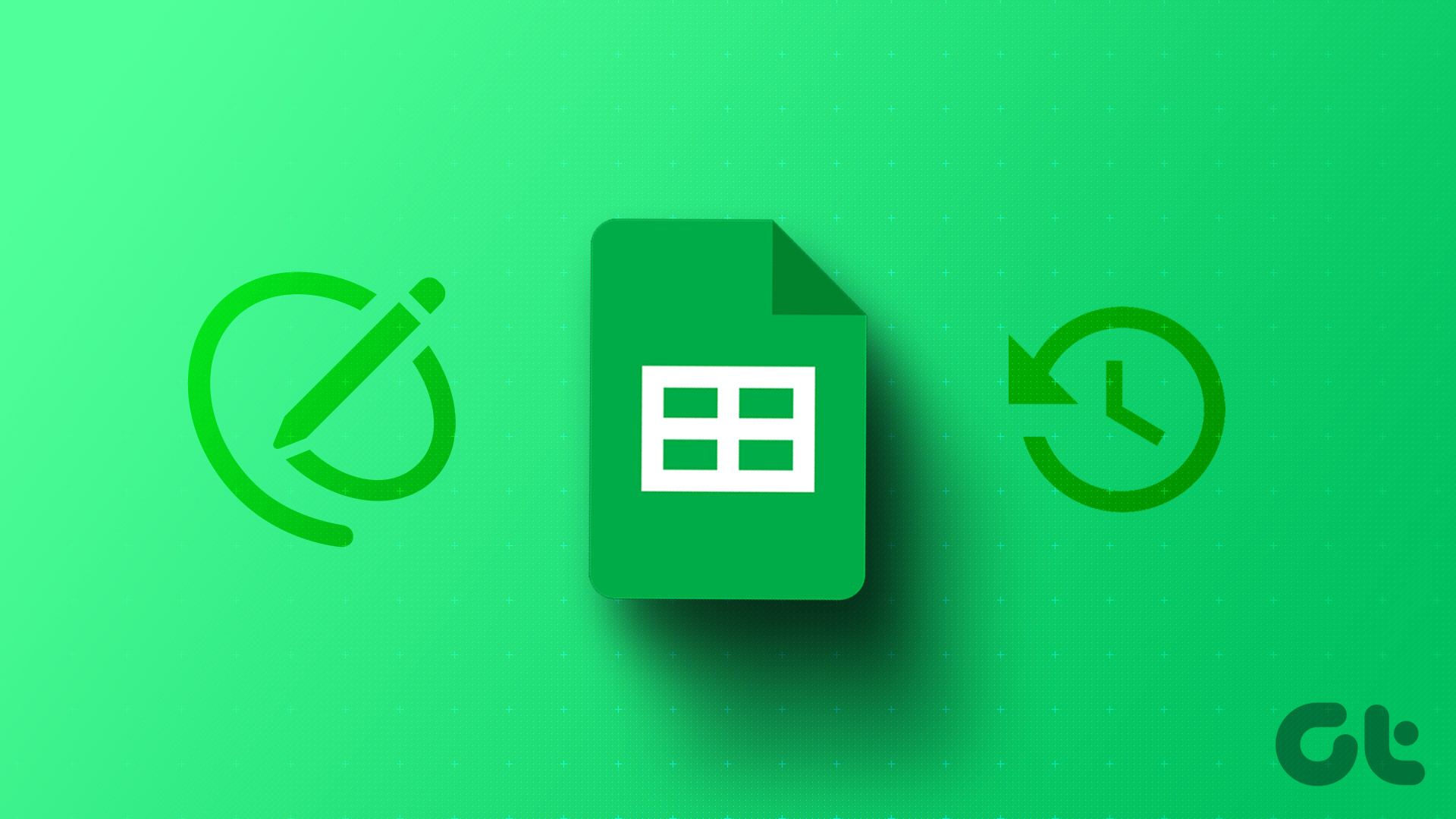
You can view the changes in each version of the document as well as changes made on individual cells. We’ll also show you how to retract back to a previous version or delete the version history as well.
But first, let’s understand what version history means and who can access it in a Google Sheets document.
Also Read: How to use ChatGPT in Google Sheets
What Is Version History in Google Sheets
Version history in Google Sheets displays all the changes made to the document since it was created. You can view all the changes made in any particular version, along with the date, time, and the person who made the change. However, you can only view the version history if you have both read and write access to a document in Google Sheets.

Further, you can only see version history in Google Sheets if the document has the ‘See Changes’ option enabled. You can view the version history on a web browser on your Windows or Mac. However, you cannot view the version history on the iPhone and Android apps in detail. It only shows you how many changes were made.
Let us now take a look at how to view version history in Google Sheets on a web browser.
View Google Sheets Version History
Here’s how you can track all changes by seeing the edit or the version history in a Google Sheets document.
Step 1: Open any Google Sheets document on your web browser.
Step 2: In the second toolbar above the spreadsheet, click on the clock icon in the top right section.

Alternatively, go to File in the menu bar > select Version History > See Version History to reach the next step.

A sidebar will open showing all the different versions of the spreadsheet, when and by whom it was saved.

Step 3: If you click on a version, the spreadsheet will open, highlighting all the additions and changes made to the spreadsheet.
You can also expand the version and view each activity in the document before it was saved. Further, you can also see the date and time when the activity or version was saved.

If you want to restore a version on Google Sheets, here’s how you can do it.
Tip: Besides the above method, you can also use the keyboard shortcut ‘Ctrl + Alt + Shift + H’ on Windows or ‘Command + Option + Shift + H’ on Mac to access the edit history feature in Google Sheets.
Restore to a Previous Version in Google Sheets
If you want to restore your spreadsheet on Google Sheets to a previous version, click on the three dots icon next to a version and select the ‘Restore this version’ document. The latest version of the document will be changed with the data and content from the previous version.
However, you can undo this action by returning to the last version before restoring the document with an earlier version. You can do it in the same version history tab.
If you want a generate a separate spreadsheet from a version, you can use the ‘Make a Copy’ option, and a new spreadsheet with contents from that particular version will pop up.
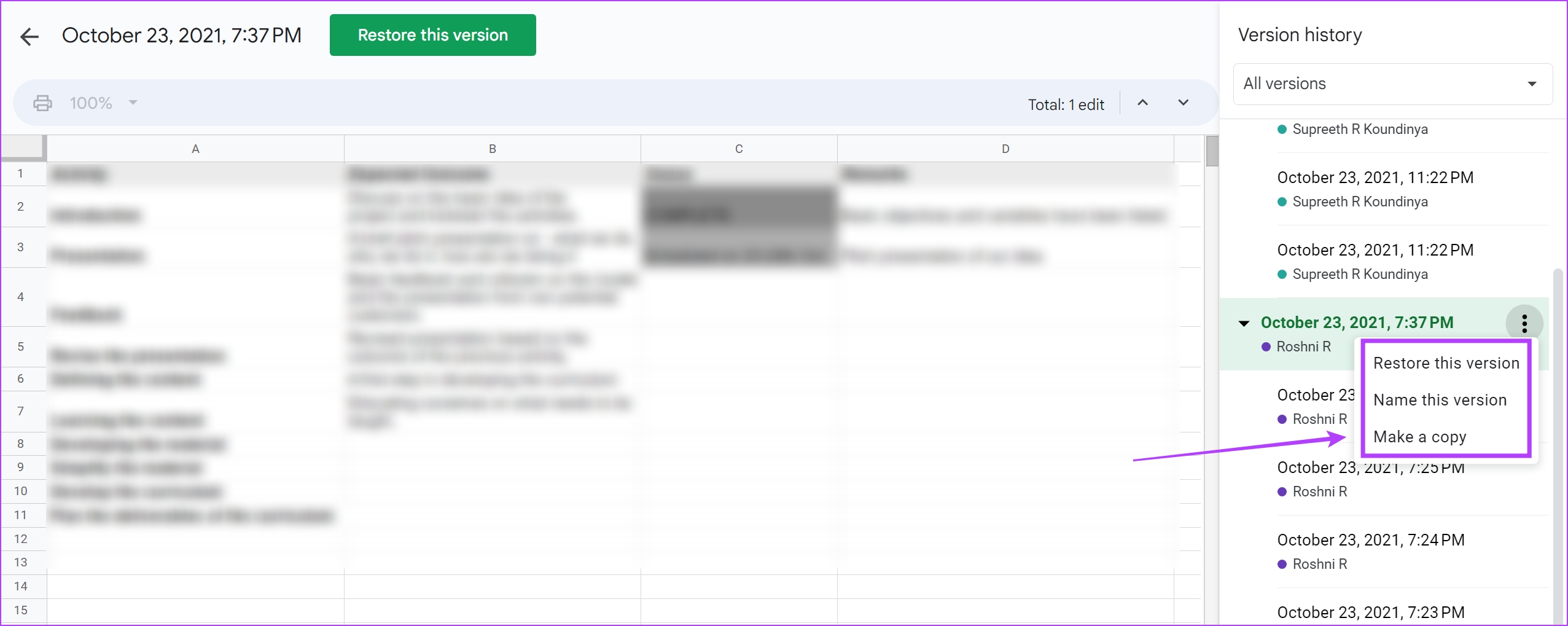
How to Rename the Specific Versions on Google Sheets
To track the version history in Google Sheets, we recommend you name each version. This way, it can help you collaborate and communicate better in a Google Sheets document.
Here’s how you can name your current version in Google Sheets.
1. Name the Current Version
Step 1: Open your Google Sheet document and click on File on top of the spreadsheet.

Step 2: Select Version history, followed by ‘Name Current Version’.
Step 3: Now, name the current version of your Google Sheets document.

However, if you want to name an older version of the document, you can click on the three dots icon next to the version in the version history tab and select ‘Name This Version’. Let’s show you in detail.
2. Name the Older Version
Step 1: Open your Google Sheet document and click on File.

Step 2: Click on Version history > ‘See version history’.

Step 3: In the version history sidebar, click on the three dots icon next to the version you wish to rename and select ‘Name this version’.
Step 4: Now, give a name to it.

Check Individual Cell History on Google Sheets
If you want to check the changes made over time for an individual cell in a Google Sheets document, here’s how to view the individual cell history in Google Sheets.
Step 1: Open your Google Sheet document and right-click on a cell in Google Sheets.

Step 2: Click on ‘Show edit history’.

You can now see the edit history of a specific cell. Navigate using the buttons in the box to view all the previous edits.

Delete Version History on Google Sheets
While Google Sheets does not have the option to delete the version history, you can simply create a new duplicate of a spreadsheet document which will have the version history erased. However, the version history will remain on the source document unless you delete the document itself.
Step 1: Open your Google Sheets document and click on File.

Step 2: Click on ‘Make a copy’.

The duplicate copy version of the spreadsheet without the version history will pop up in the new tab.
View Google Sheets Activity on iPhone and Android
You cannot see the version history in detail on the Google Sheets app on iPhone and Android. However, you can still see the activity and who made the changes when on the document.
Step 1: Open the Google Drive app on your iPhone or Android phone.
Step 2: Find and click on the three dots icon next to the document you wish to access.
Step 3: Click on ‘Details and Activity’.


Step 4: You will be able to see all the activities in the Google Sheets document.

That is everything you need to know on how to view and manage the version history in Google Sheets. However, if you are facing any issues viewing the version history, here’s what you need to do.
Fixes if You’re Unable to View Version History in Google Sheets
Here are a few reasons why you cannot view the version history in the Google Sheets document.
1. You have disabled ‘Show Changes’ on the document.
Always ensure to enable the Show Changes option before you start creating the Google Sheets document if you want to see the edit history and activity. Here’s how you can do that.
Step 1: In the Google Sheets document, click on File > Version history > See version history.

Step 2: Make sure you have checked the box for ‘Show Changes’.
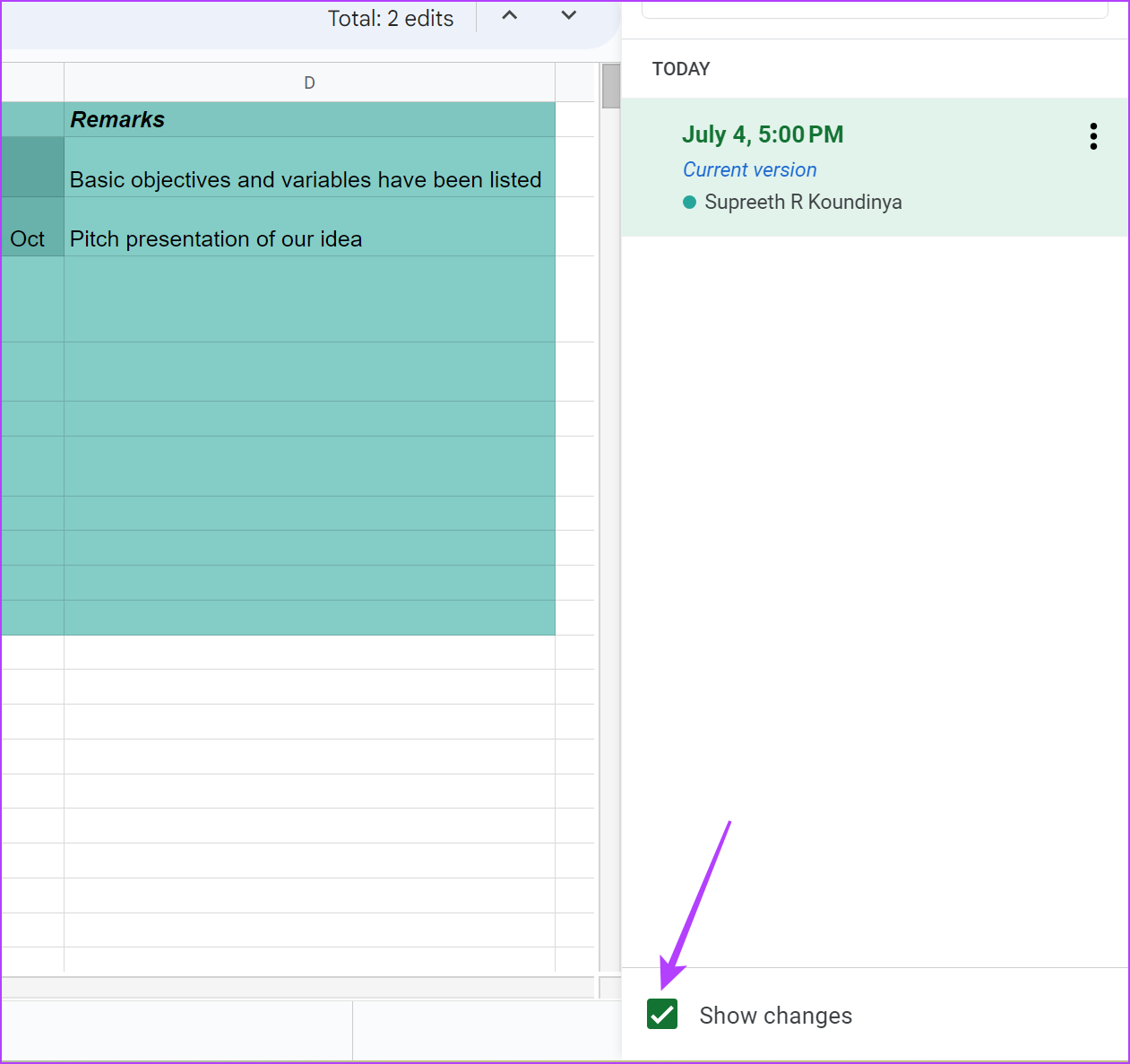
However, disabling the option will not delete the existing version history. Further, make sure you enable the option before you start writing the document. If you enable it later, you can only see the version history and changes after you enabled it.
2. Use a Reliable Internet Connection
Google Sheets has the auto-save feature, but only if it is connected to the internet before you close the tab. If you are working offline and you close the tab before you go online, Google Sheets will not save the changes and therefore, it won’t show the same under version history.
3. Ensure You Have Access to the Document
If you aren’t the creator of the document, you need to have full access to the document to see and track changes in Google Sheets document. If you are the creator, ensure to select the ‘Editor’ option if you want to share the document with someone who wishes to view the edit history.

FAQs on Google Sheets Edit History
Yes. You can open the Google Sheets document in desktop mode on any web browser of your phone and access the version history.
No. You can’t view the version history on a Google Sheets document with Commentor access.
You can either restore the particular version as the latest version to edit it or make a copy of it and edit it separately.
Track Changes in Google Sheets
We hope this article helps you view version history on Google Sheets with ease. This way, you can effectively track the progress made on a Google Sheets document with all your team members. However, we hope Google releases the version history feature in the Google Sheets app for iPhone and Android as well.
Last updated on 05 July, 2023
The above article may contain affiliate links which help support Guiding Tech. However, it does not affect our editorial integrity. The content remains unbiased and authentic.