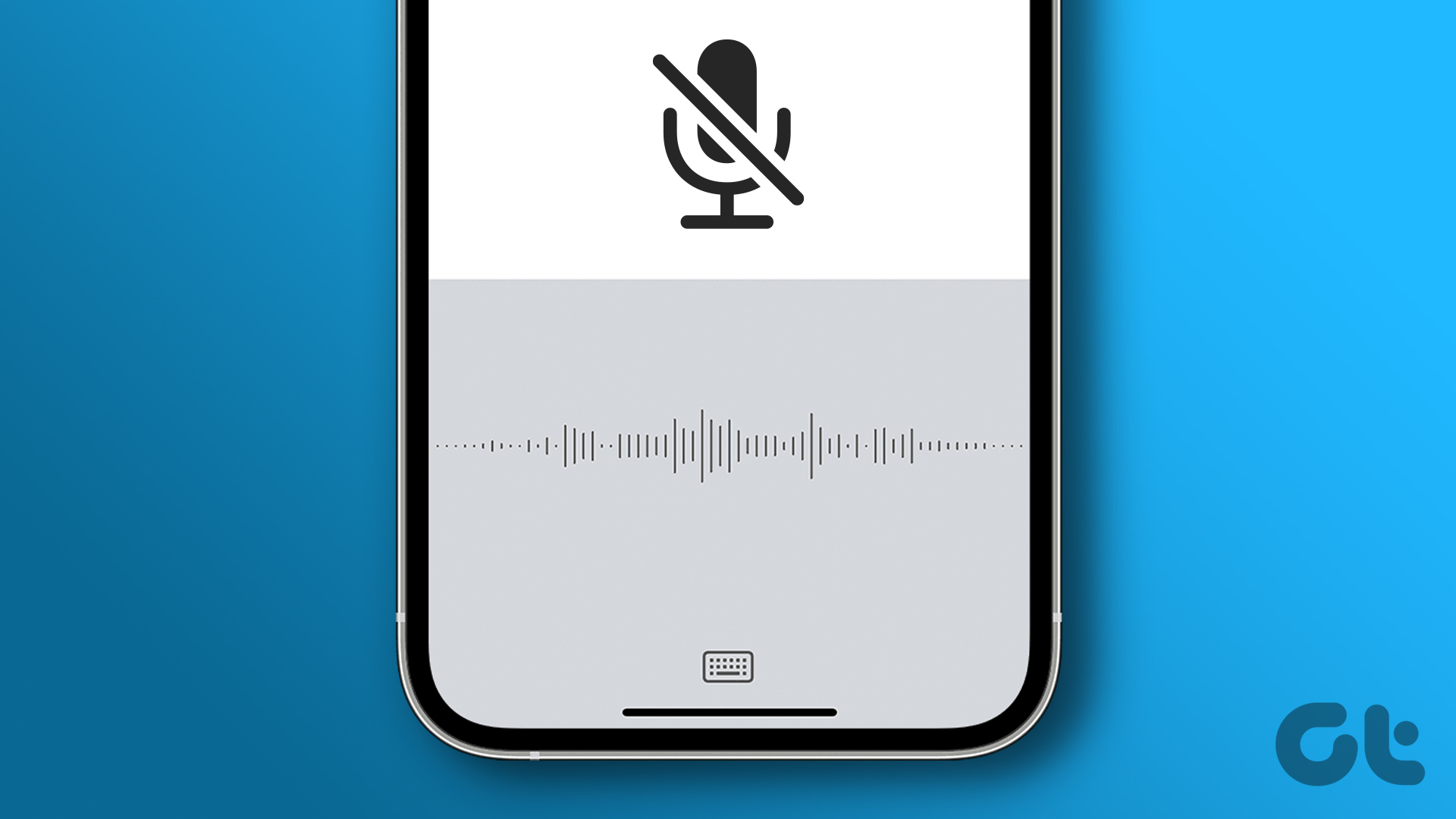Often, typing long messages seems like a herculean task. That’s where audio messages come into the picture. Simply tapping a button or two allows us to record long voice notes. If you want to send a voice text on your iPhone, you are on the right page. Let’s show you how to send a voice message on iPhone running iOS 15 and iOS 16.
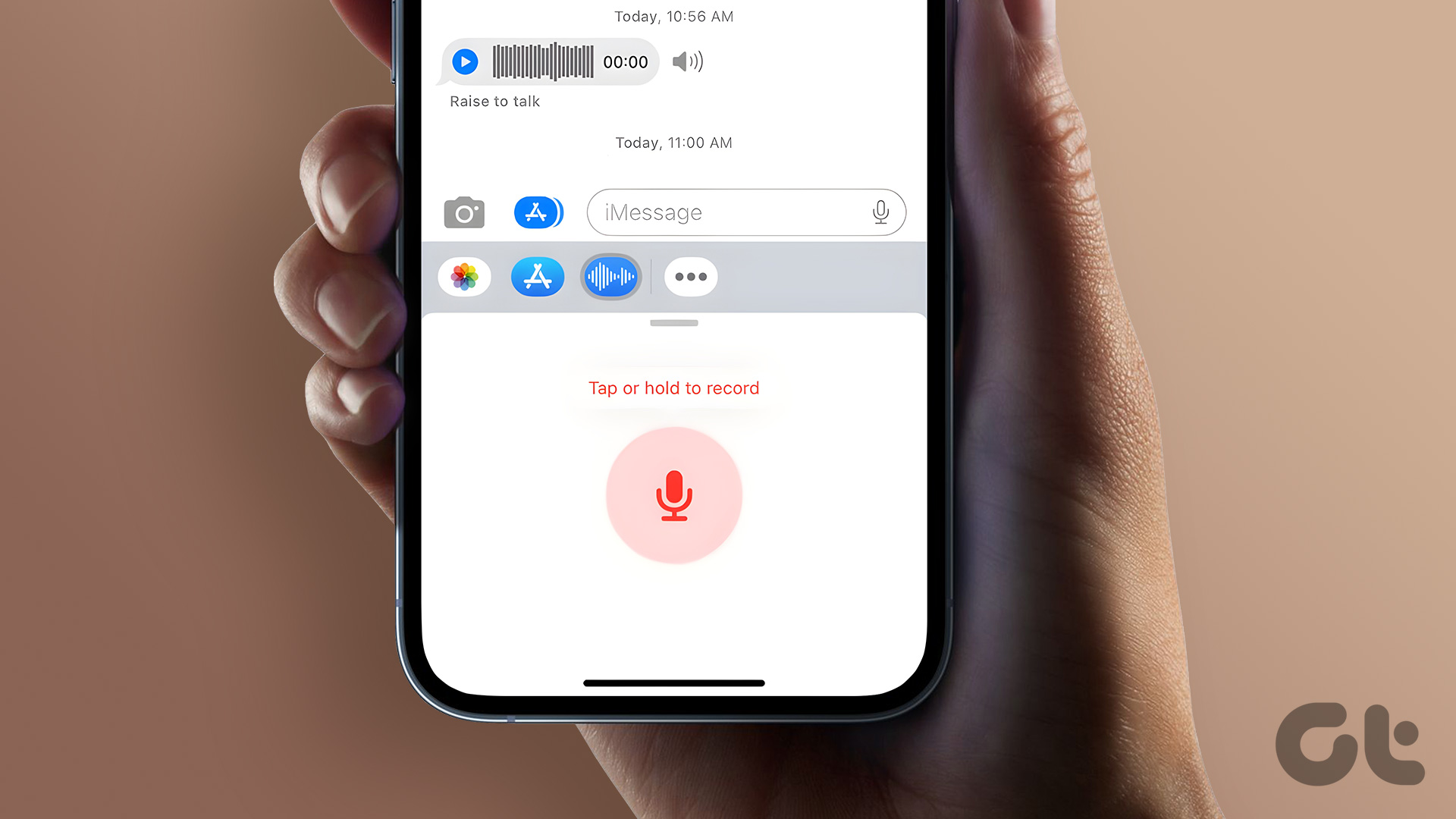
If you upgraded from iOS 15 to iOS 16, the voice message icon might have disappeared in the Messages app. Not to worry. The icon hasn’t disappeared. Apple has just relocated the Audio Messages icon to a different position. Let’s find the new icon in iOS 16 and also learn how to send voice messages in iOS 15.
How to Send Voice Text on iPhone in iOS 16
There are two ways to send audio messages in the iMessage app on iOS 16.
Method 1: Tap to Record in the Messages App
Step 1: Launch the Messages app on your iPhone.
Step 2: Open the chat thread where you want to send a voice text.
Step 3: Tap on the A button next to the typing area to open the iMessage app dock where you will see icons like App Store, Photos, Music, Memoji, etc. If you can already see the icons, jump to the next step.
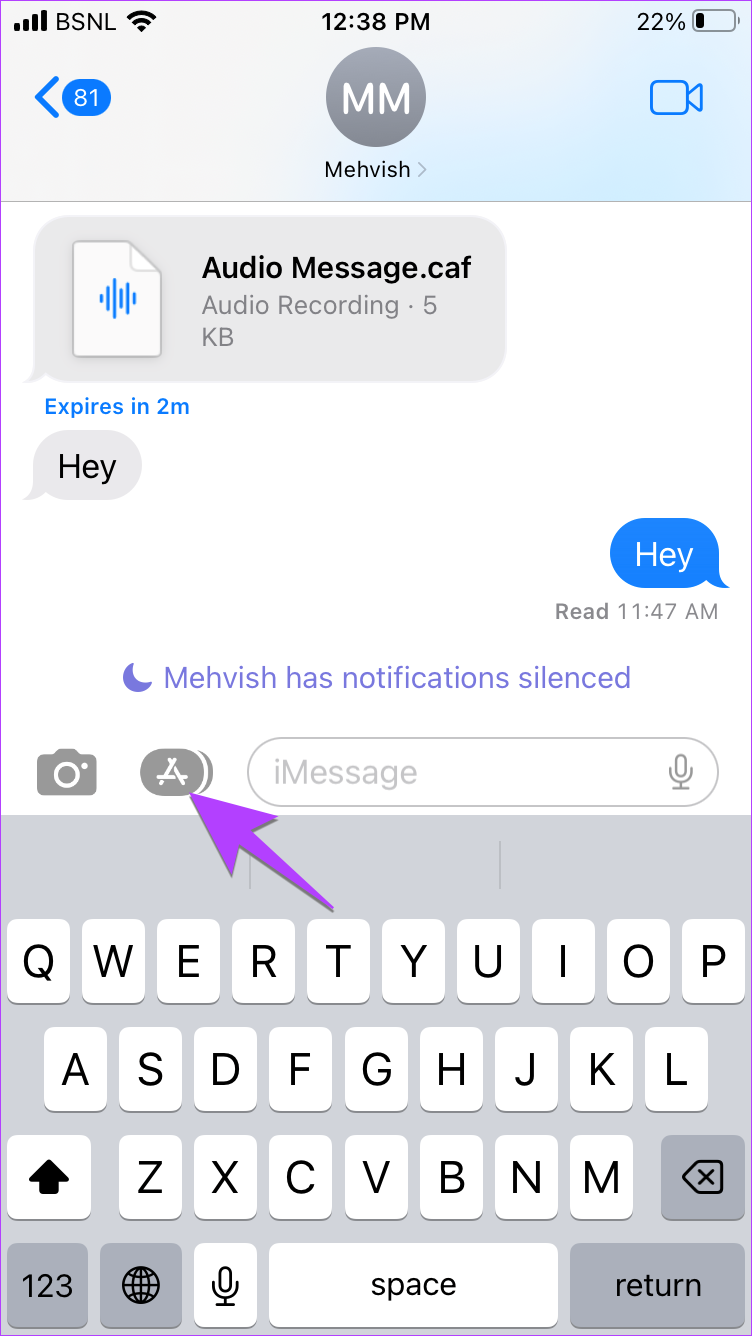
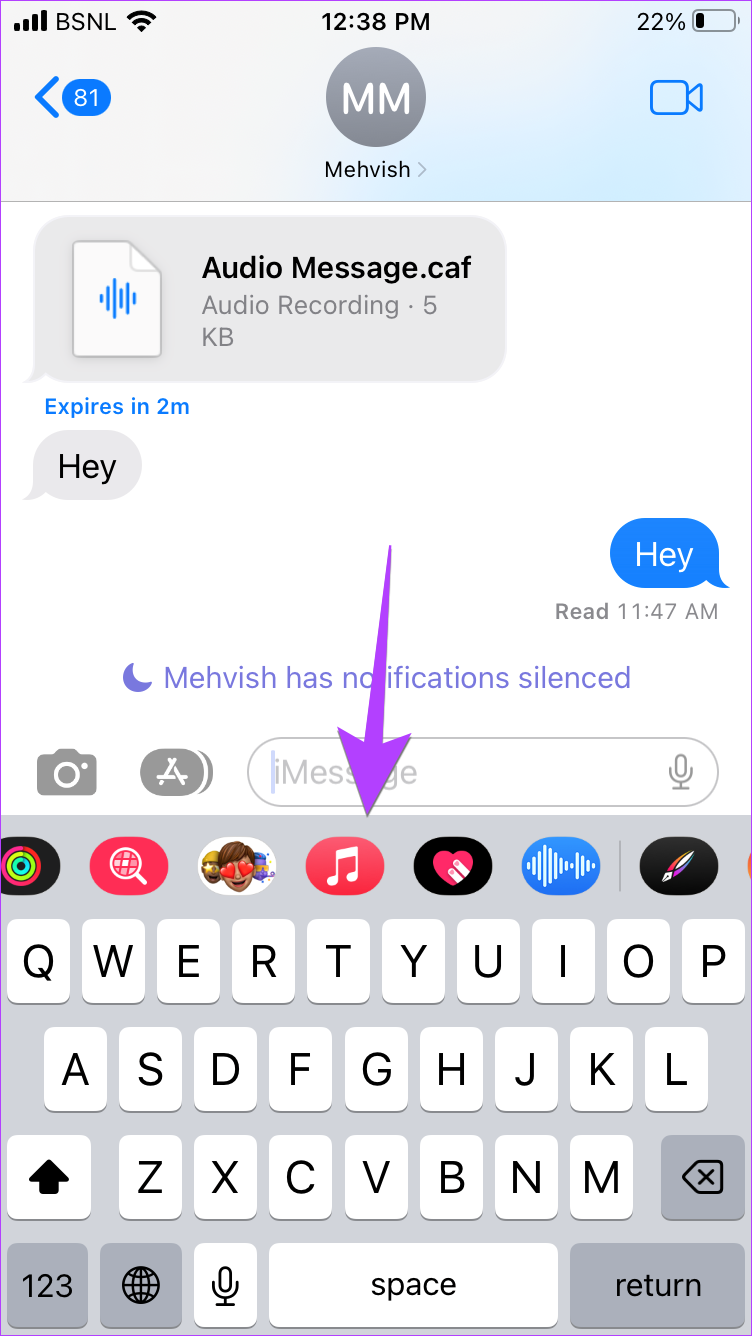
Tip: Learn how to send special effects like Pew Pew in iMessage.
Step 4: Swipe left on the bar of icons underneath the typing area until you see the audio message icon (which looks like waves). If you find the icon, tap on it and jump to step 7. Alternatively, follow the next two steps.

Tip: You may slightly swipe up on the app dock to see the app labels.
Step 5: If you don’t see the Audio icon, swipe left to the extreme right side. Tap on the three-dot icon. Then tap on Edit at the top.
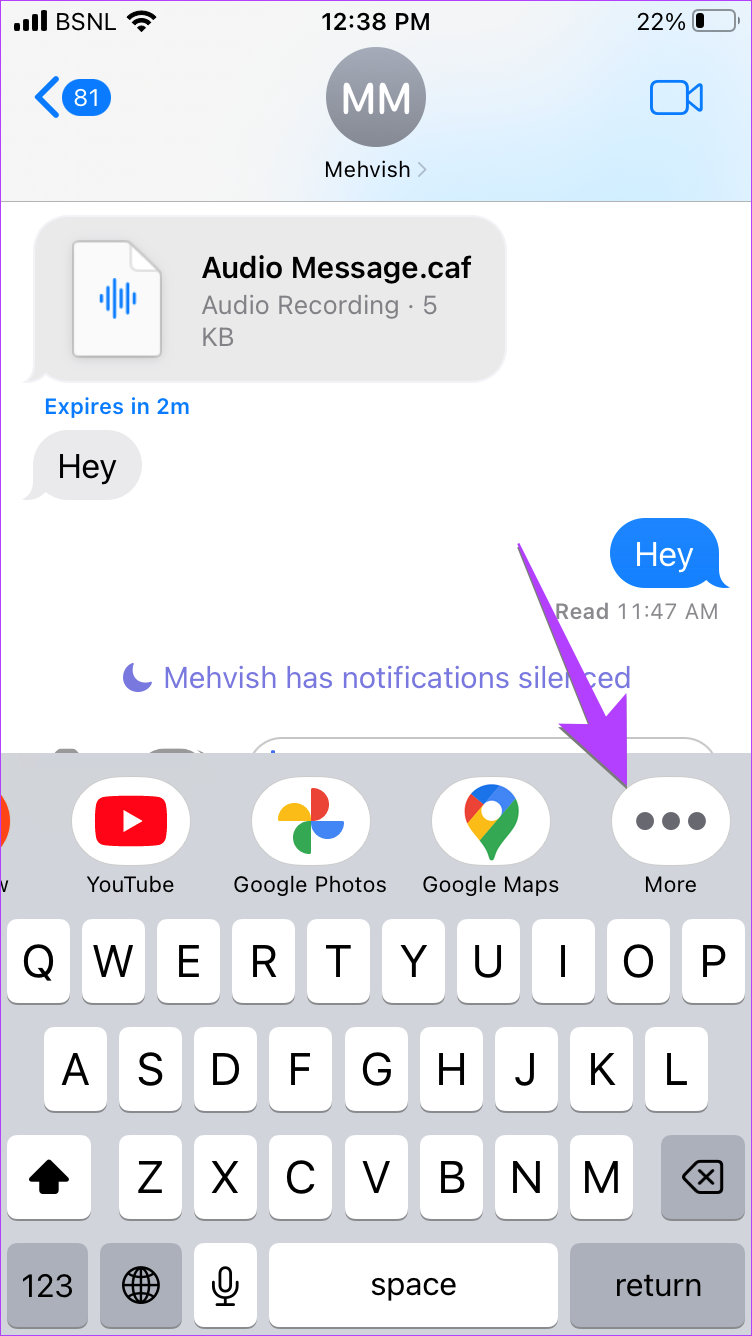
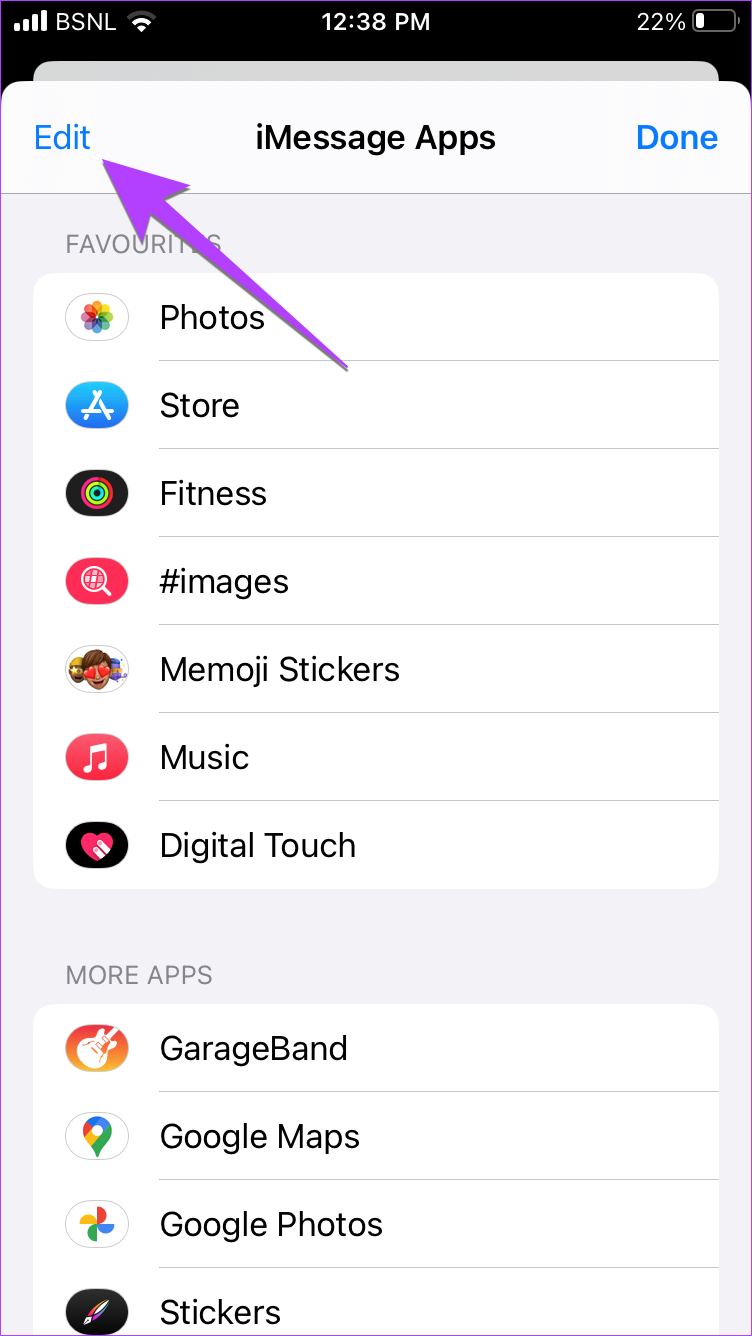
Step 6: Enable the toggle next to Audio messages and hit Done. That’s it. Now, the Audio icon will show up in the list of apps in iMessage. This is a one-time step.
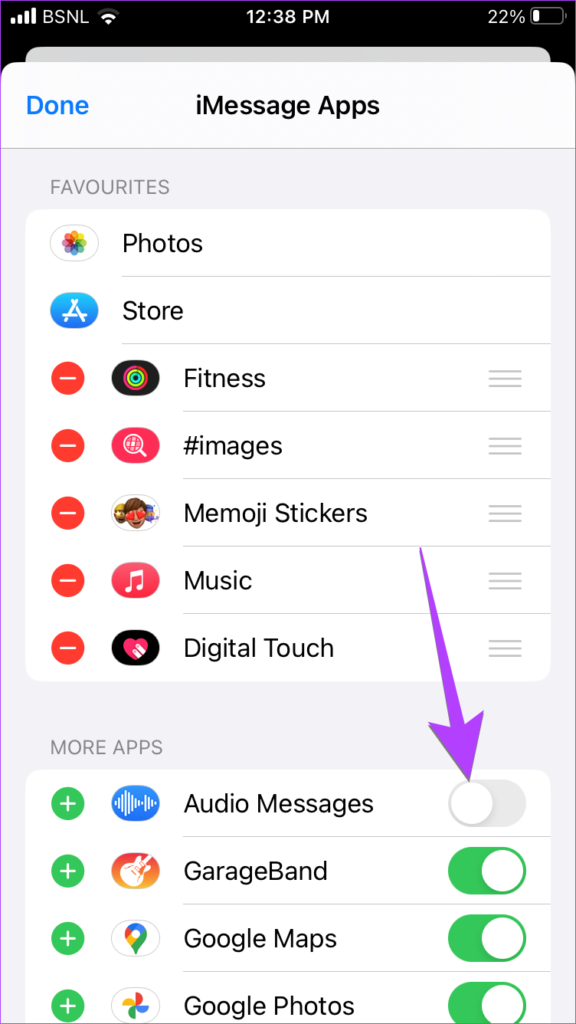
Step 7: Once you press the Audio icon, tap on the Microphone icon to start recording your voice message. Then, tap on the Stop (red square) button to stop recording.
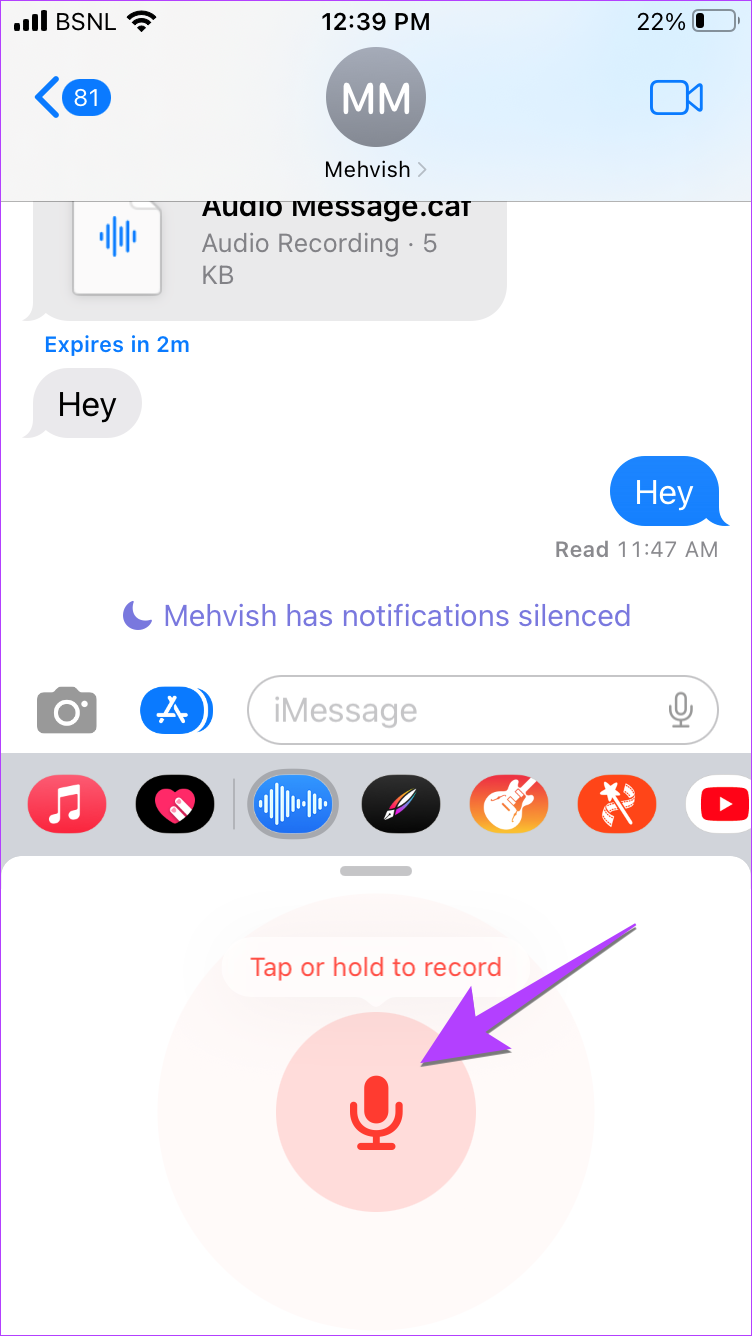
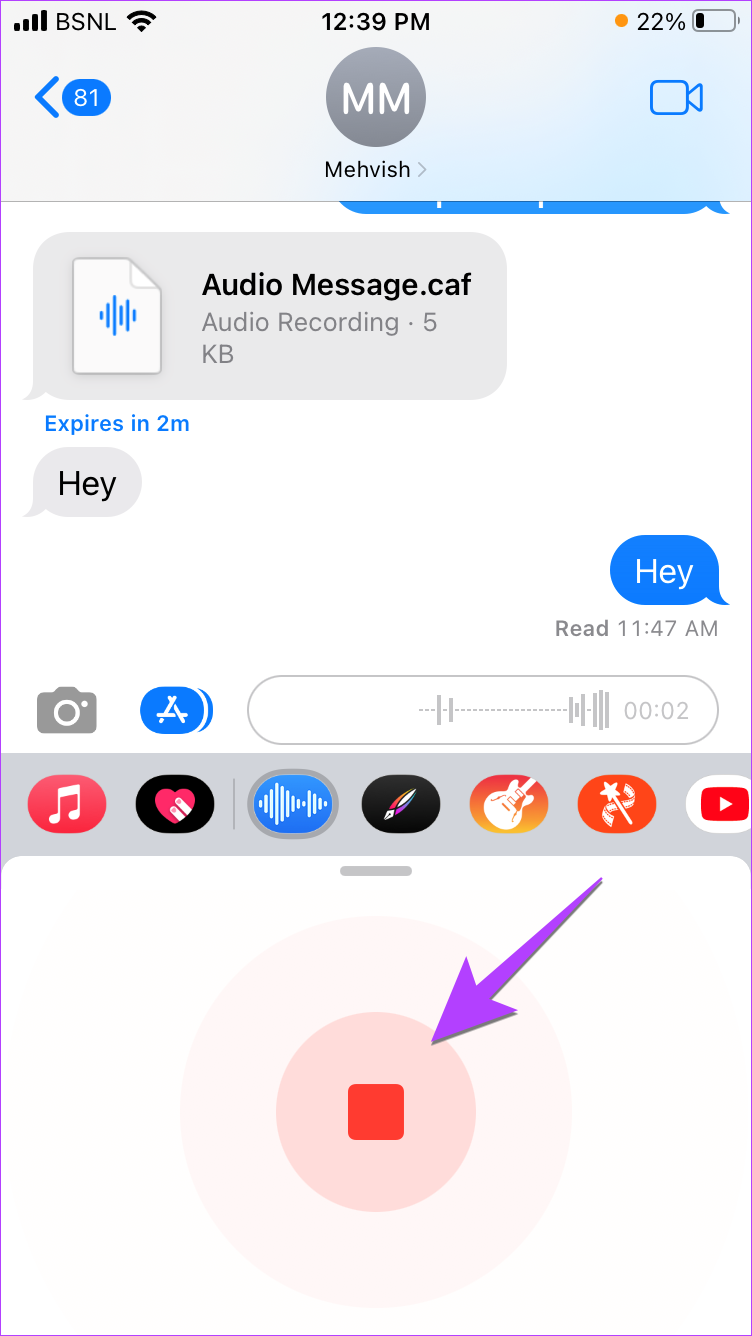
Step 8: Press the Play button if you want to listen back to your recorded message before sending it. If you like it, tap on the Send icon next to the typing area. Or, tap on the X icon in the typing area to discard the recording.
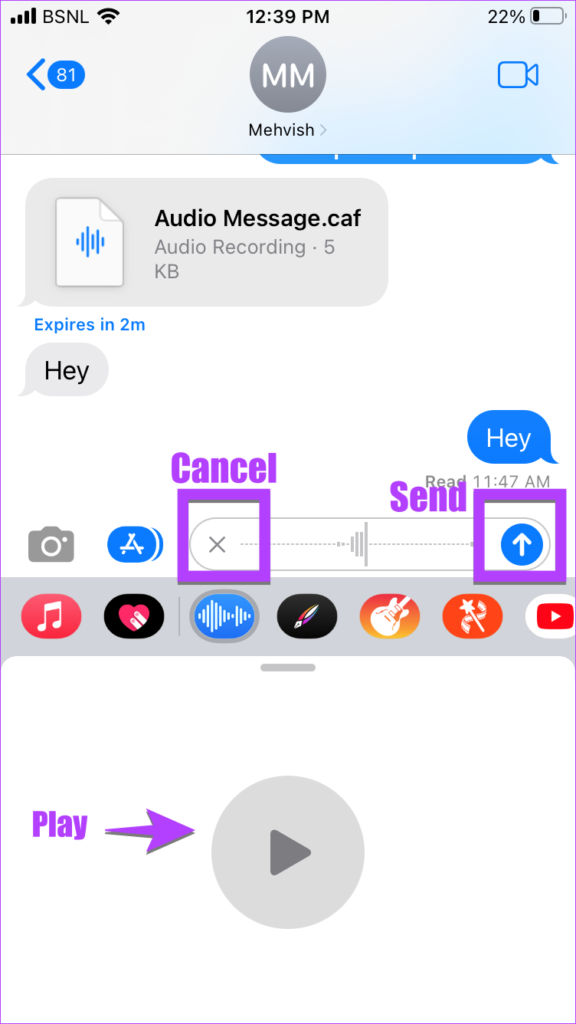
Method 2: Press and Hold to Record
Use this method if you want to send voice notes quickly.
Step 1: First, follow steps 1-4 of the above method. That is, tap on the Audio app icon in the iMessage app dock.

Step 2: Then, touch and hold the Microphone icon to start recording. Keep holding while recording the voice note. When done, simply lift the finger to send the voice message.
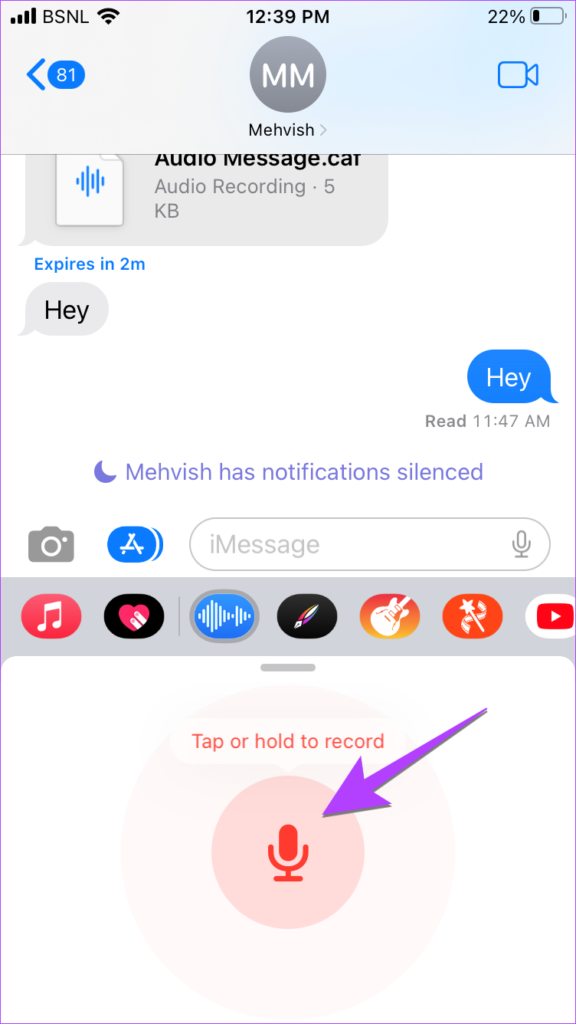
Step 3: In case you decide not to send the voice message while you are recording it, drag the finger away from the microphone in any direction. Then, lift your ringer to cancel the recording. Sadly, you cannot play back the recording before sending it in this method.
Tip: Learn how to use personalized spatial audio on iPhone.
How to Change the Position of Audio Message Icon
If the Audio icon appears far away in the list of icons, you can move it ahead. For that, again tap on the three-dot icon at the end of the icons list. Then, tap on Edit at the top.
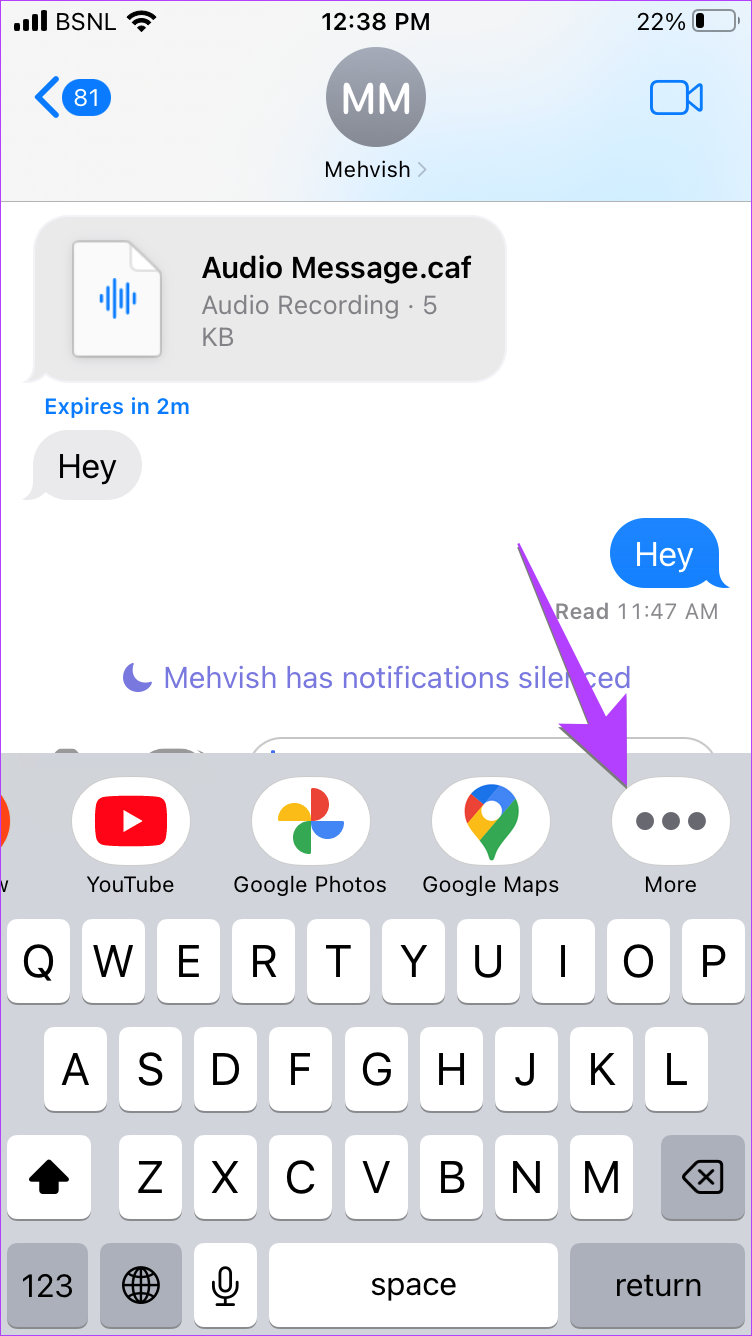
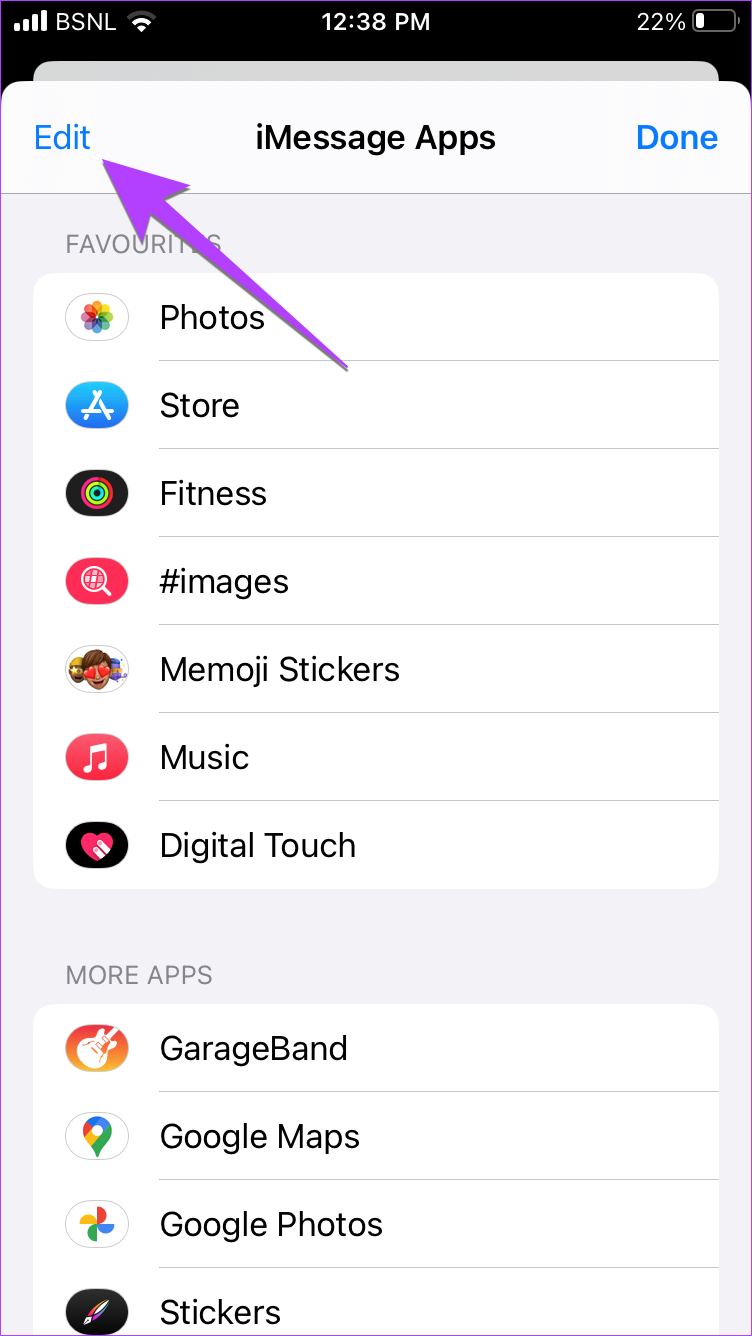
Now, tap on the (+) green icon next to Audio Messages to add it to the Favorites section. Then, touch and hold the three-bar icon next to Audio Messages and drag it to the top. Tap on Done followed by Done again. The Audio message icon will now show up at the beginning of app icons, thus making it easy to access.
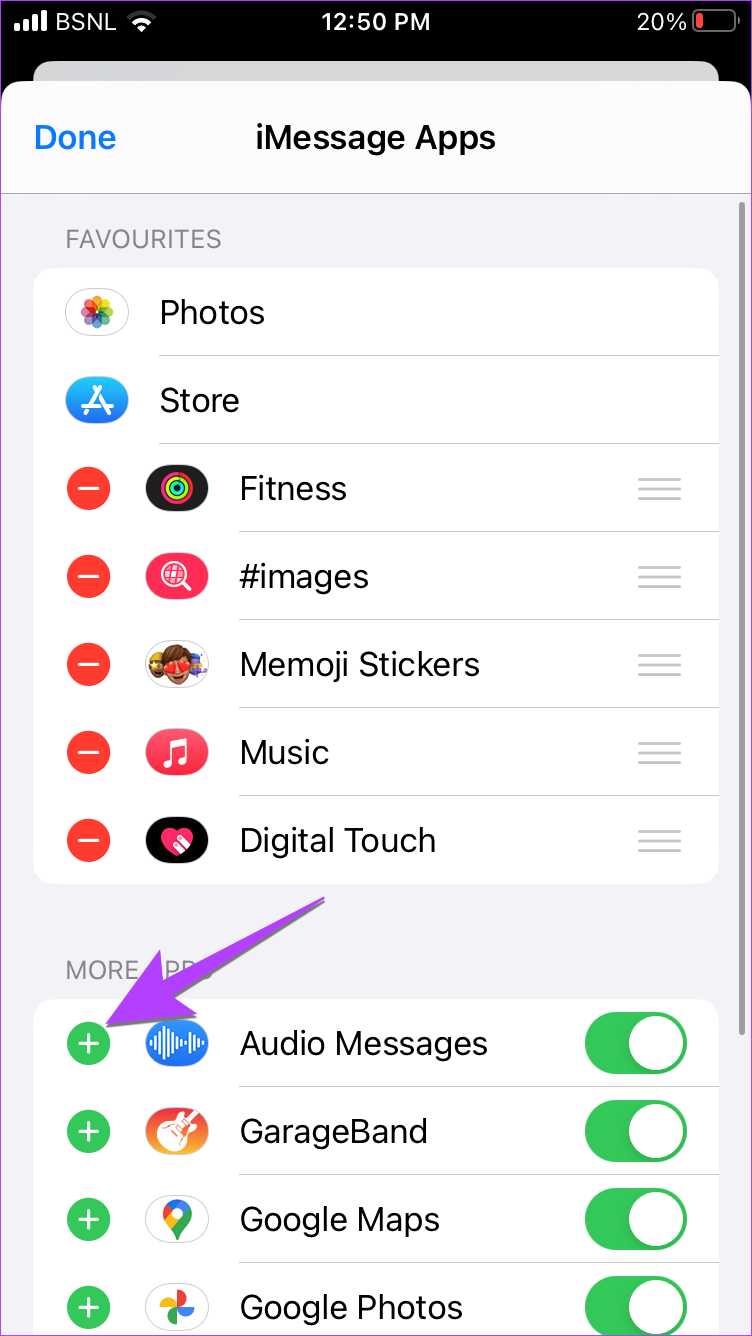

How to Send an Audio Message in iOS 15 on iPhone
Step 1: Open the chat thread in iMessage where you want to send the voice note.
Step 2: Touch and hold the Audio (waves) icon next to the typing area to start recording the message. Keep holding until you want to record the voice note.
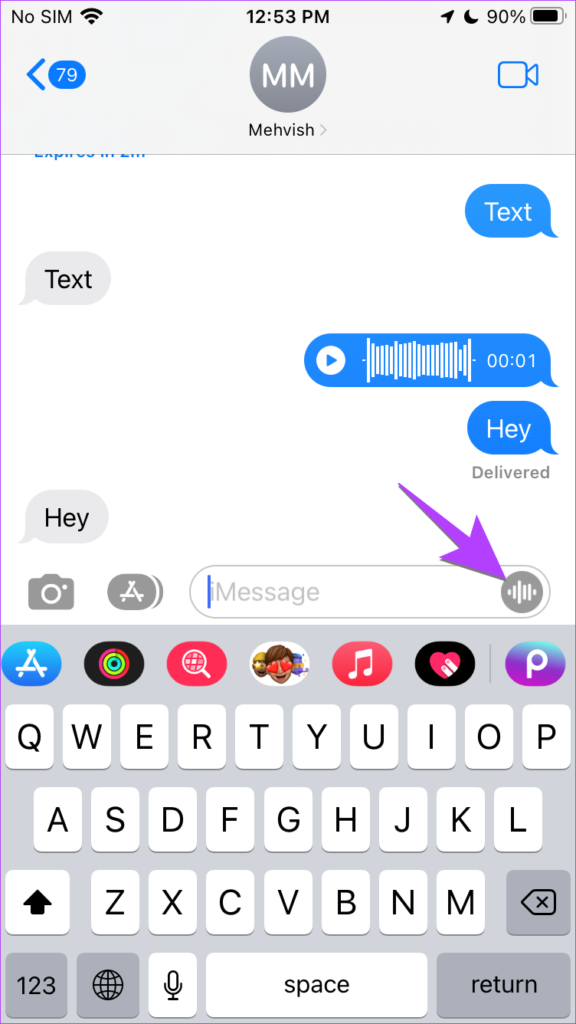
Step 3: Then, lift your finger and tap on the Play icon to preview the message before sending it. Or, press the X icon to cancel the voice message. If you are happy with the voice message, swipe up or tap on the Send icon to send the audio text.
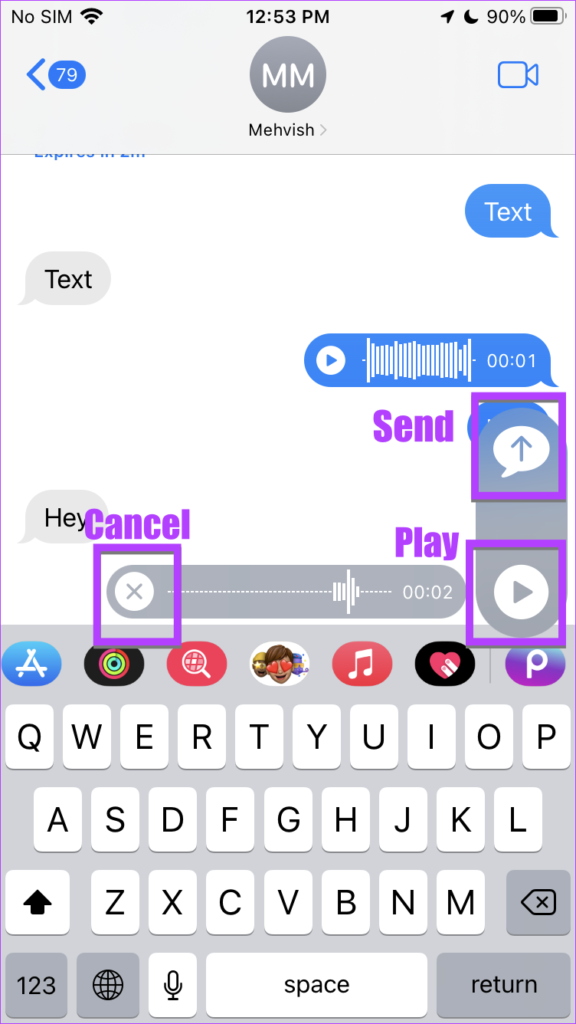
Note: The Audio message button of iOS 15 has been replaced by the Dictation button in iOS 16. Use it to voice text on iPhone.
Bonus: How to Save Audio Message on iPhone
To download the received audio message on your iPhone, follow these steps:
Step 1: Open the Messages app and tap on the voice message that you want to download to your iPhone.
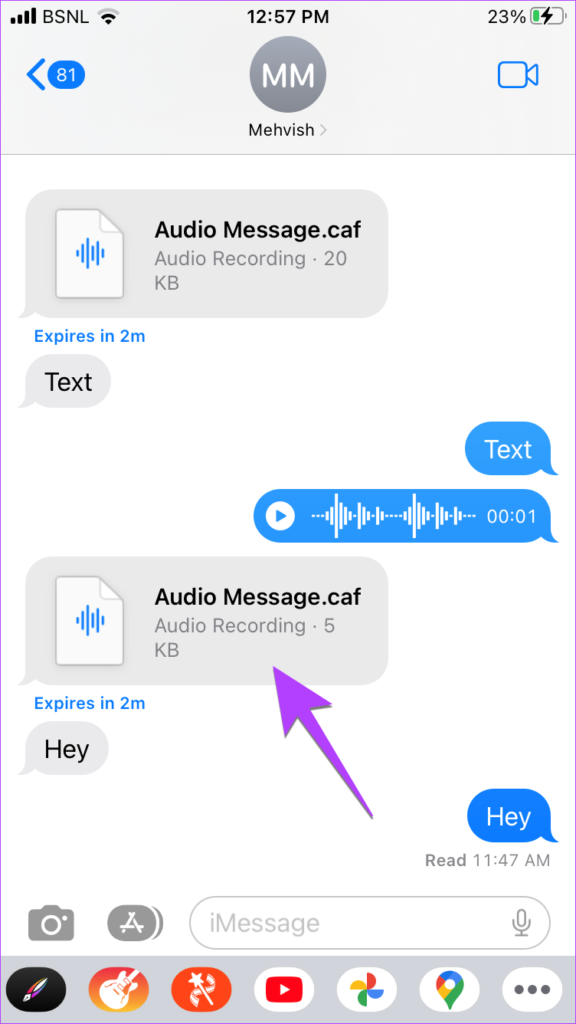
Step 2: The audio message preview screen will open. Tap on the Share icon at the bottom and select ‘Save to Files’ from the menu. Select the folder where you want to save the file.
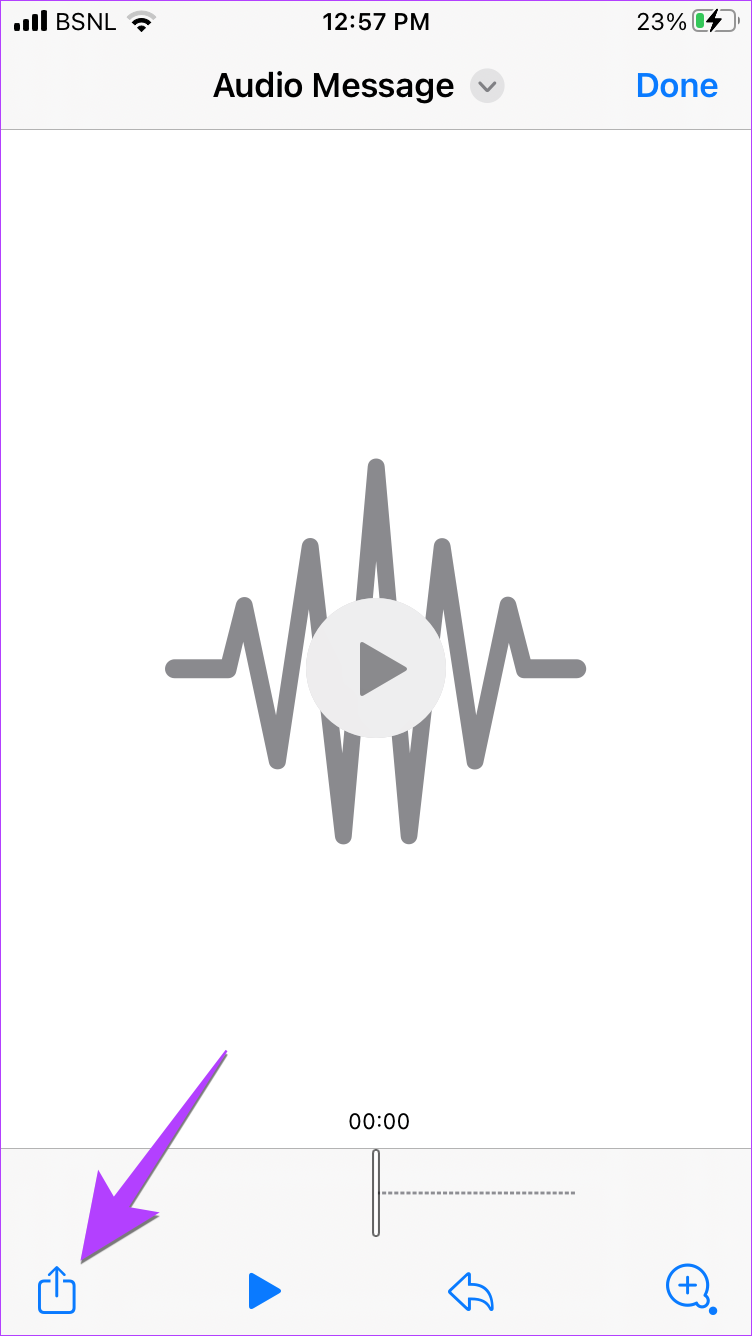
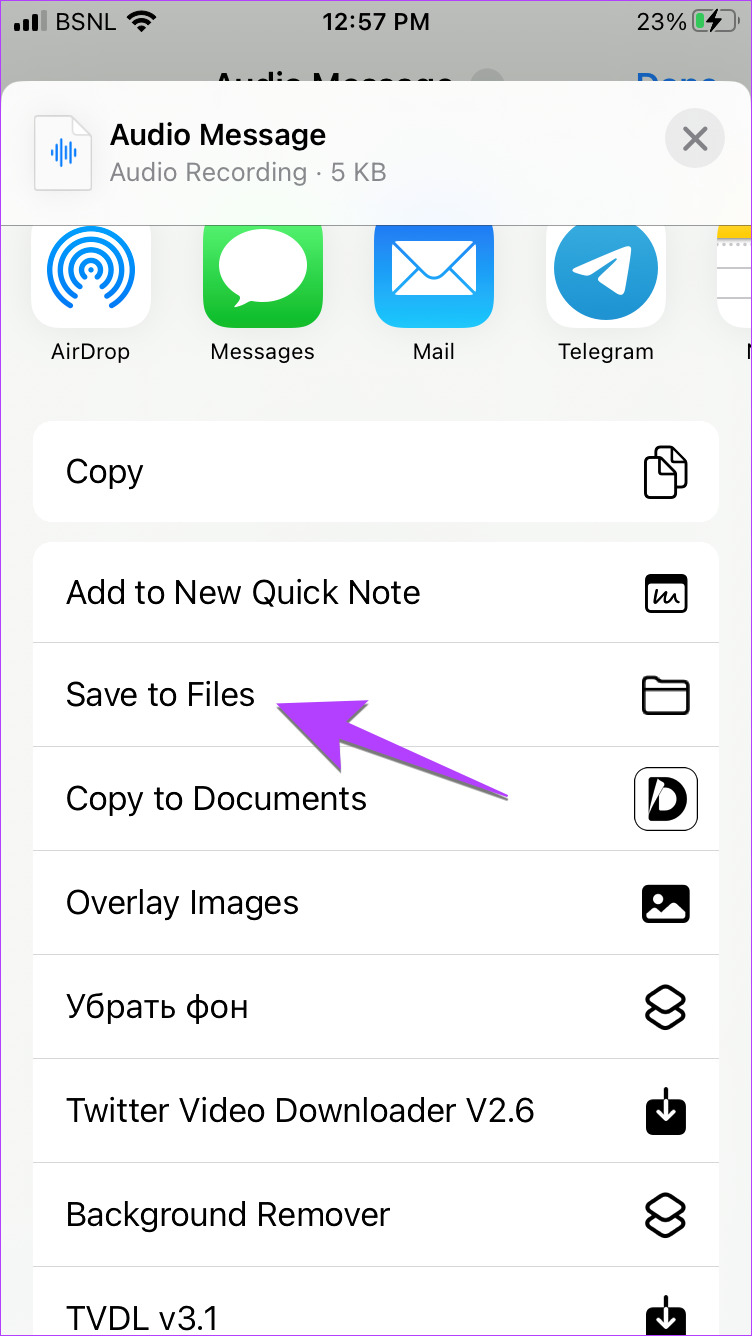
Pro Tip: To save the voice message in the conversation, simply tap on the Keep button after listening to the voice recording.
FAQs About Voice Message on iPhone
If you accidentally sent the wrong voice recording to someone, you can unsend the voice text in iOS 16. To do so, touch and hold the voice message in the chat thread. Then, select Undo Send from the menu.
Yes, the audio messages that you send or receive will automatically expire after 2 minutes when someone listens to them. You can disable this feature by going to Settings > Messages. Scroll down and tap on Expire under Audio messages. Select Never.
Unfortunately, you cannot send a voice message from iPhone to Android using the iMessage app. However, you can send it via any other cross-platform messaging app like WhatsApp, Telegram, Facebook Messenger, etc.
If you are seeing this error, it’s probably because you are trying to send a voice message to a contact who doesn’t use iMessage. Or, the contact might have Sleep Focus enabled on their phone.
Fix Voice Messages on iPhone
That’s how you can send voice messages on your iPhone. If, however, you are unable to send voice notes, there could be an issue with your iPhone’s microphone. Learn how to fix microphone not working on iPhone. Or, you can directly record a voice memo and send it in any app.
Last updated on 30 September, 2022
The above article may contain affiliate links which help support Guiding Tech. However, it does not affect our editorial integrity. The content remains unbiased and authentic.