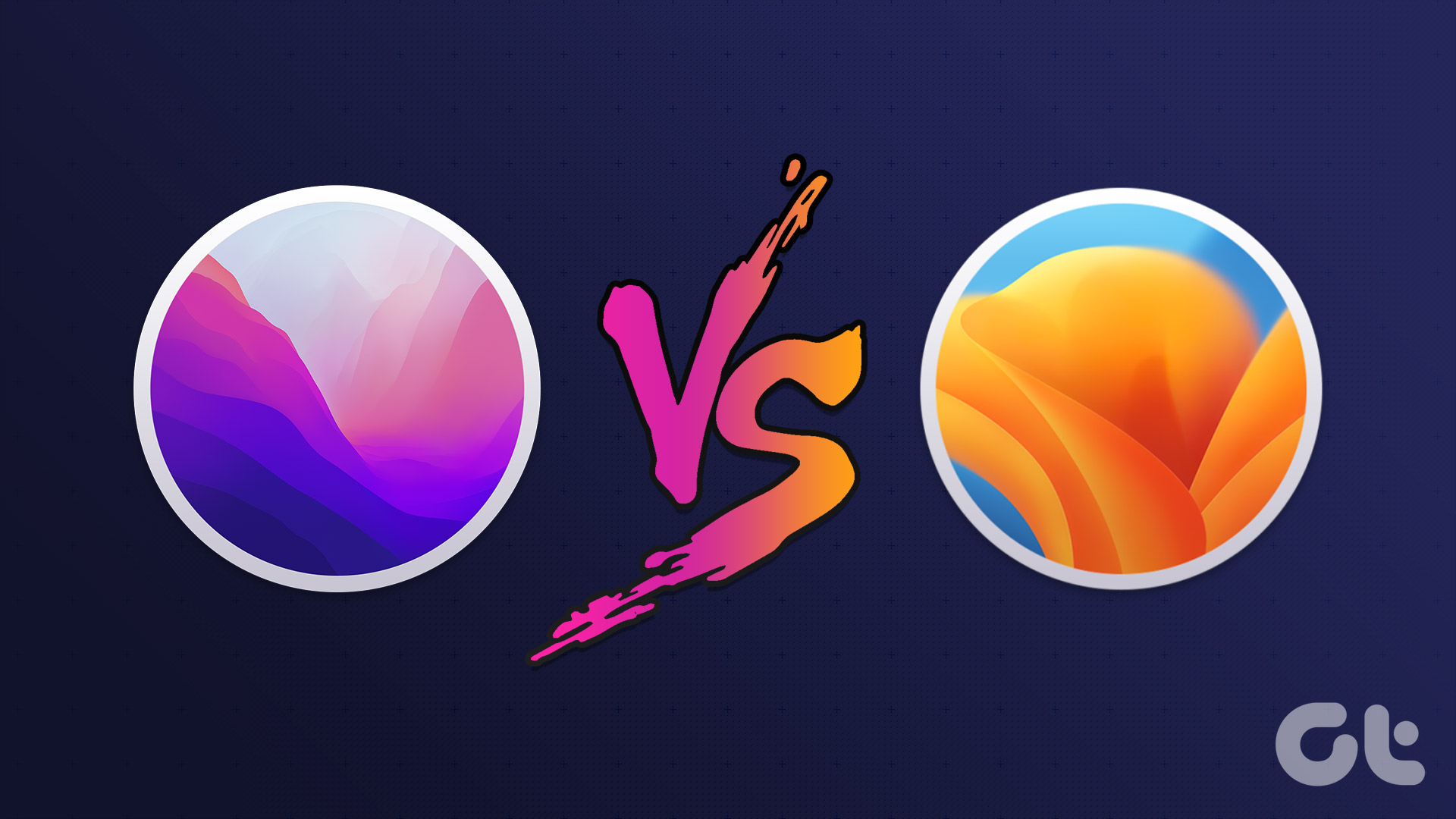Flash and hard drives can be tricky devices to figure out, despite them looking extremely simple to use. Not many casual computer users understand the idea of formatting their external drives, as the USB itself doesn’t come with a manual or instruction guide alerting customers of it. Additionally, formatting a drive can feel unnecessarily complex for those who don’t know how to do it. To make things easy for you, we’ll be providing you with a step-by-step guide on how to format your USB flash drive to FAT32.

Why You Should Format your USB Flash Drive to FAT32
The act of formatting your flash drive erases any pre-existing data, settings, and information, giving you a completely fresh device. This process is useful if you’ve accidentally corrupted your USB or if your Mac can’t read it. Before you format your drive, you will need to back up any files you may have on it, as you will lose them in the process. Something that not a lot of computer users understand, though, is that sometimes flash drives aren’t universal. Formatting your drive to FAT32 allows you to use your USB anywhere, such as on a Windows PC, game console, Linux, or any other system.
Benefits of Formatting a Flash Drive
There are a few benefits to formatting your USB Flash Drive to FAT32, such as:
Compatibility
As mentioned, a USB formatted to FAT32 allows you to use the device on all systems and hardware. If you transfer a lot of files on a regular basis (provided that those files are under 4GB), then formatting your USB flash drive to Fat32 can help tremendously. These days, the more expensive external drives come in ExFAT formats, which eliminates the 4GB file size limit. If you have an older drive or one that still comes in NTFS or FAT, consider reading the how-to below to change the format of your USB.
Resets Your Device
You may have a USB that feels cluttered and unorganized. The process of using your USB and ejecting it incorrectly could cause it to become corrupt. You may also find that if you do a little digging into the hidden files of your USB, some files may compromise its security. These files may be difficult to find or delete manually, so formatting your flash drive allows you to get rid of most issues you can find on your device. Formatting scrubs the external drive clean and rids it of all permissions, settings, data, files, and information.
Free Up Space
The process of formatting your USB deletes all existing data on the drive, which can help you free up a lot of space. Assuming that you’ve temporarily backed up your files onto your Mac during the formatting process, you can format your USB to remove any hidden data, reupload all your existing files back onto the device, and enjoy more space than you had before.
How to Format Your USB Flash Drive to FAT32

There’s a lot of online documentation regarding how to format flash drives on different systems. However, the process may still confuse some and hinder others. If you’re experiencing problems with your external drive and its compatibility on other devices, here’s how to format your USB flash drive to FAT32.
- Plug your USB drive into your Mac.
- Navigate to your Applications folder > Utilities > Disk Utilities.
- You can see all your connected drives and devices on the left-hand navigation menu.
- Select your USB flash drive.
- Once on your USB flash drive’s page, select Erase at the top menu.
- Write a new name for your USB, and in the Format section, select “MS-DOS (FAT)“.
- Click Erase.
- Everything’s done!
Last updated on 22 June, 2023
The above article may contain affiliate links which help support Guiding Tech. However, it does not affect our editorial integrity. The content remains unbiased and authentic.