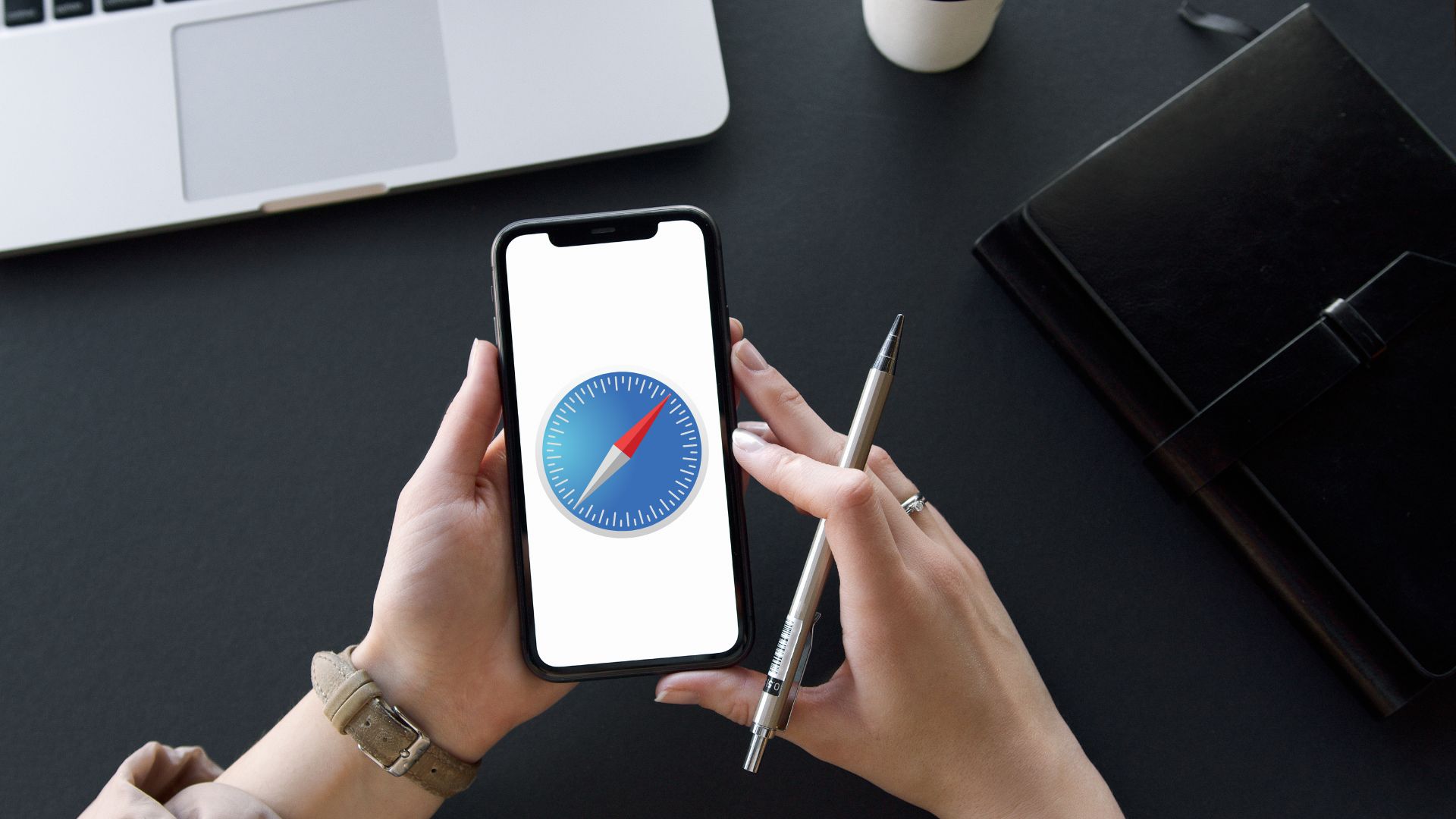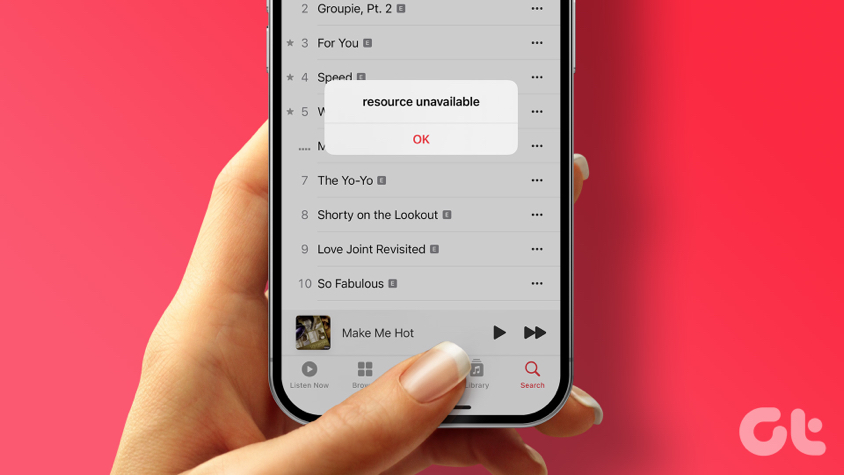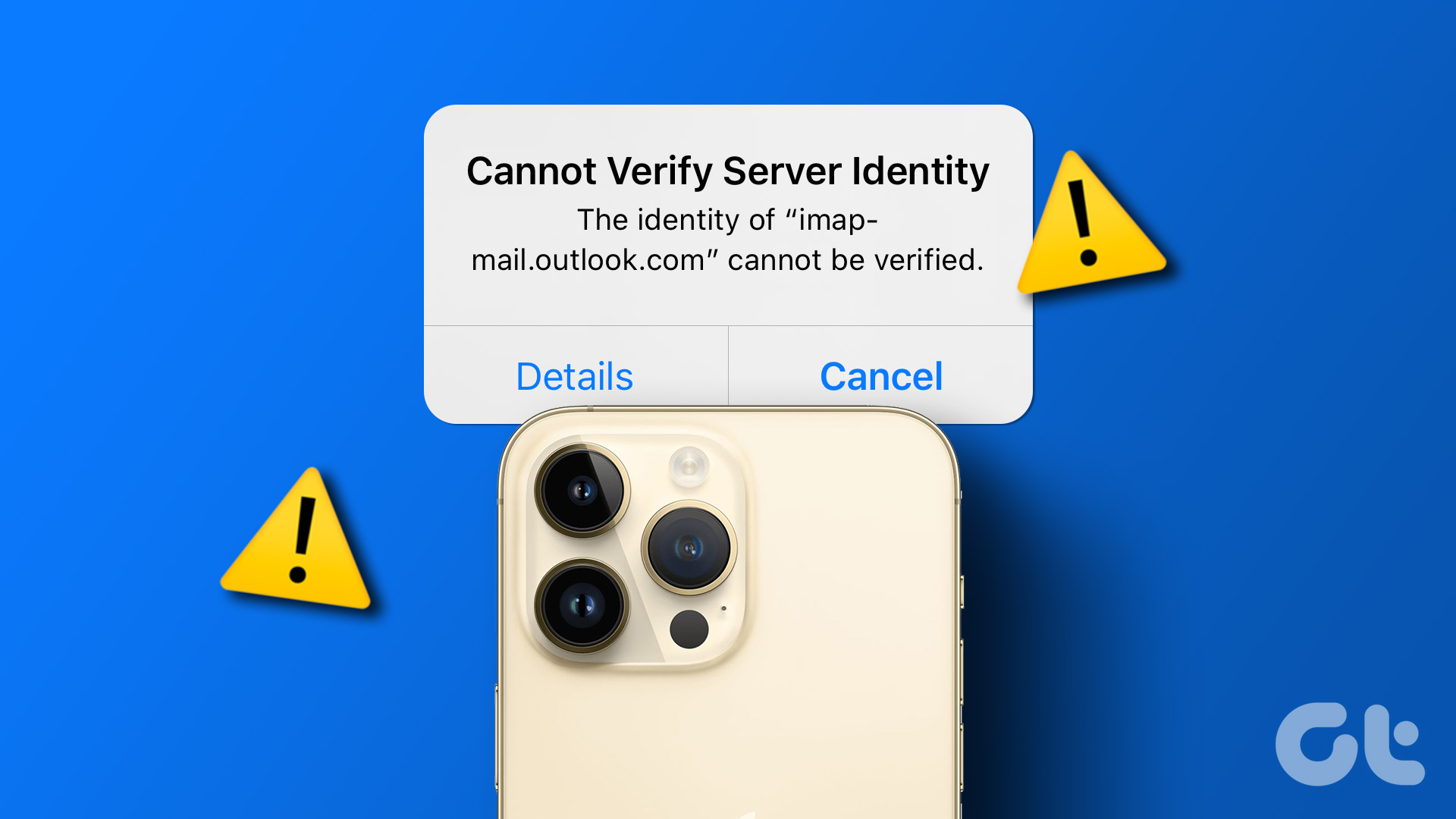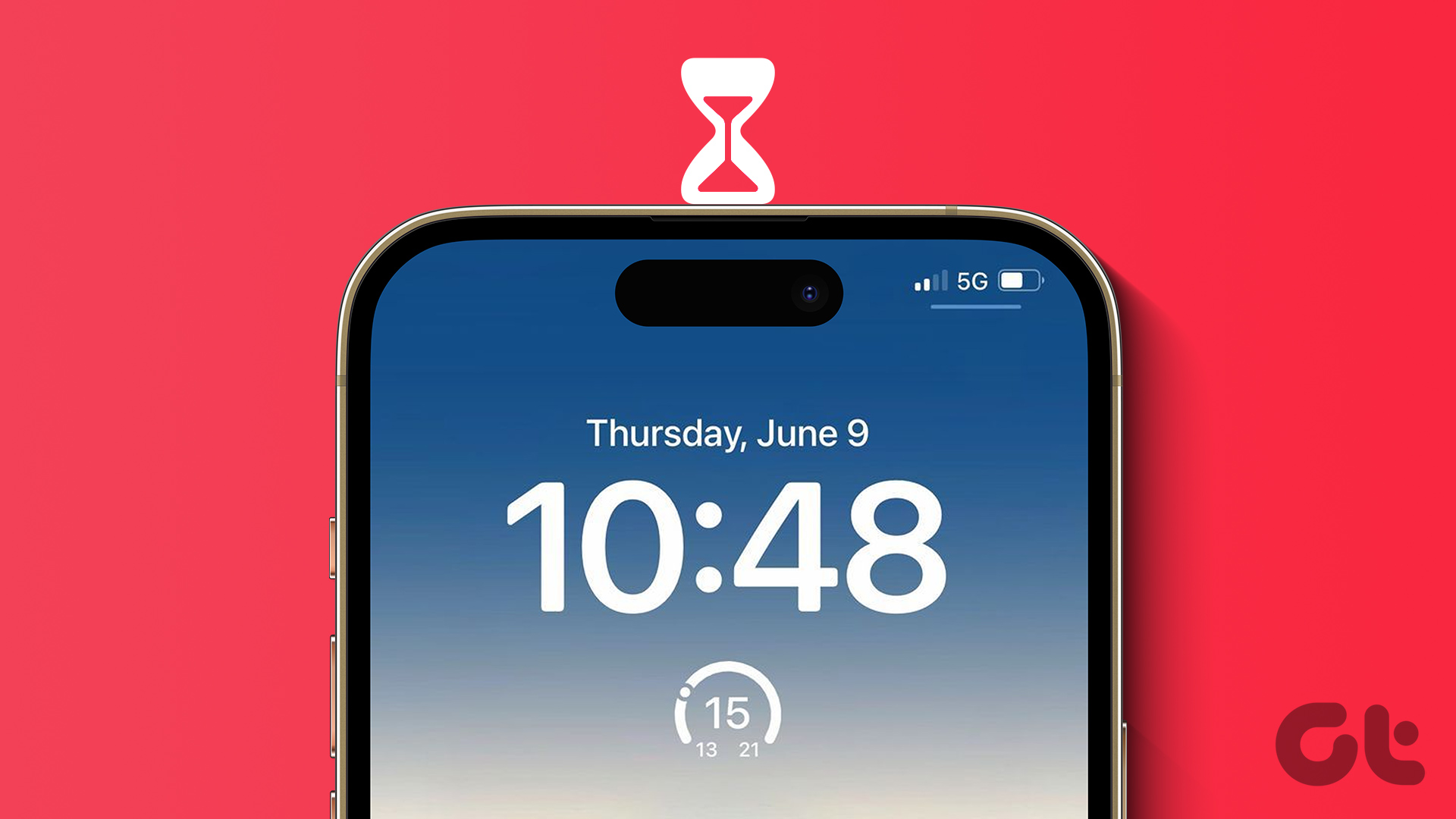Apple Music is one of the most preferred choices when streaming music on an iPhone. But recently, we saw the SSL error in Apple Music when you opened the app. If you have seen it too, this guide is for you. We will discuss what is an SSL error on Apple Music and how to fix it.
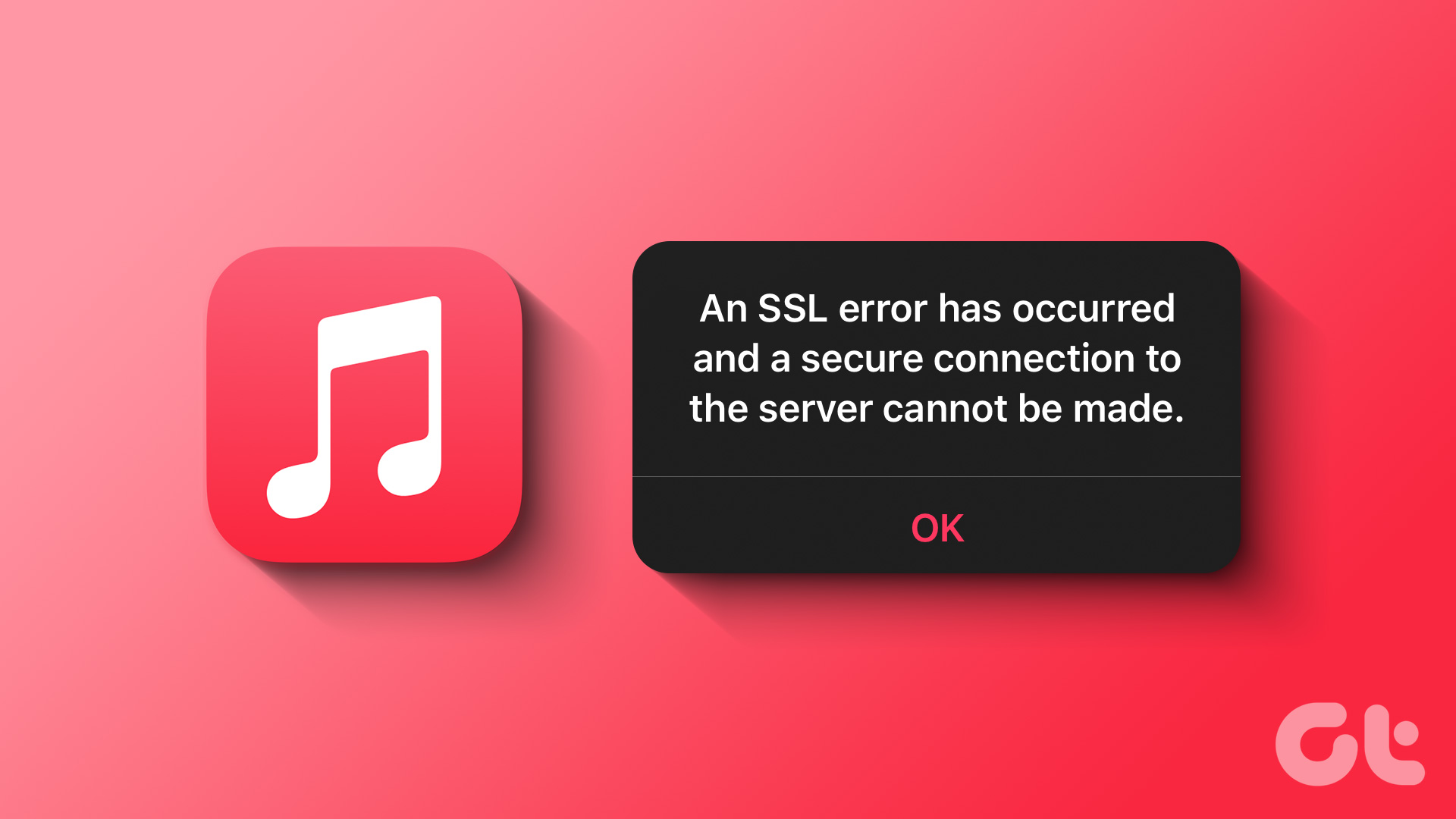
Short for Secure Sockets Layer, SSL helps maintain a secure connection between your device and Apple Music’s servers. So, an SSL error in Apple Music can occur if your device’s SSL certificate doesn’t match, is outdated, or is from an untrustworthy source on Apple Music’s servers. Now, this can be due to anything from a bad internet connection to the wrong date and time settings on your device.
Don’t worry, though. Keep reading as we look at seven easy ways to fix it. Let’s get started.
1. Check Apple Music Server Status
Before starting the troubleshooting process, it is worth checking if Apple Music is down or not. On Apple’s System Status page, if the status of Apple Music is red, it means the service is currently facing an outage. It might also be why you see “An SSL Error Has Occurred” in Apple Music. Wait a while and check again before using Apple Music.
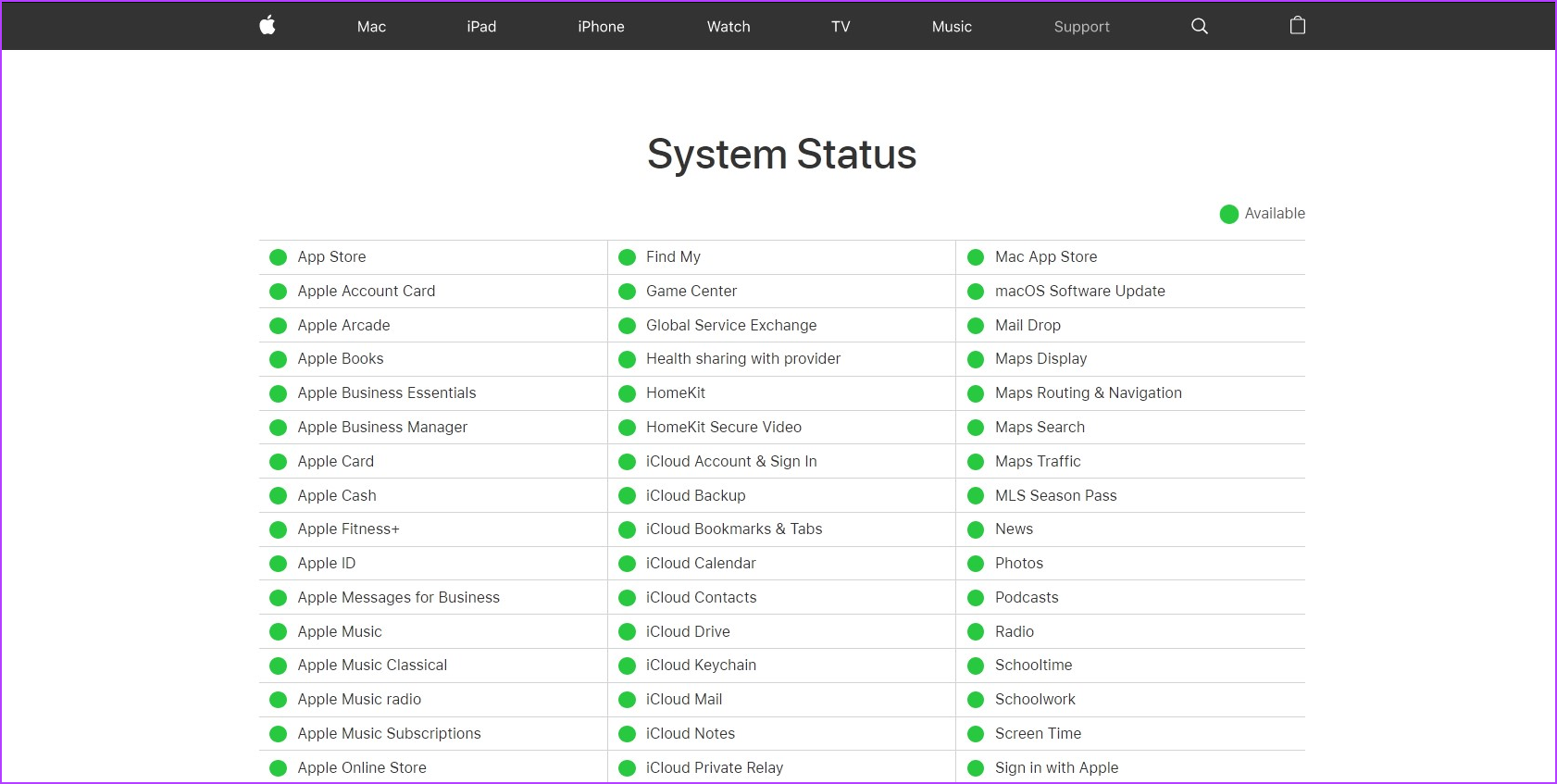
However, if the status is showing as green, proceed with the below troubleshooting steps.
Also Read: How to fix SSL error in Safari for iPhone
2. Restart iPhone and iPad
Restarting any device clears all the temporary files, closes all app services and functions, and starts them from scratch. So, if you’ve seen the Apple Music SSL server error, restarting your iOS device might help fix it. Here’s how to do it.
Step 1: According to the model of your device, follow the below steps:
- For iPhone SE 1st gen, 5s, 5c, and 5: Long-press the top button.
- For iPhone SE 2nd gen onwards, 7, and 8: Long-press the side button.
- For iPhone X and above and iPad: Long-press the power and any volume button simultaneously.
- For iPad without Home Button: Press and hold the power button and any volume button simultaneously.
- For iPad with Home Button: Press and hold the power button.
Step 2: Then, hold and drag the slider till the end.
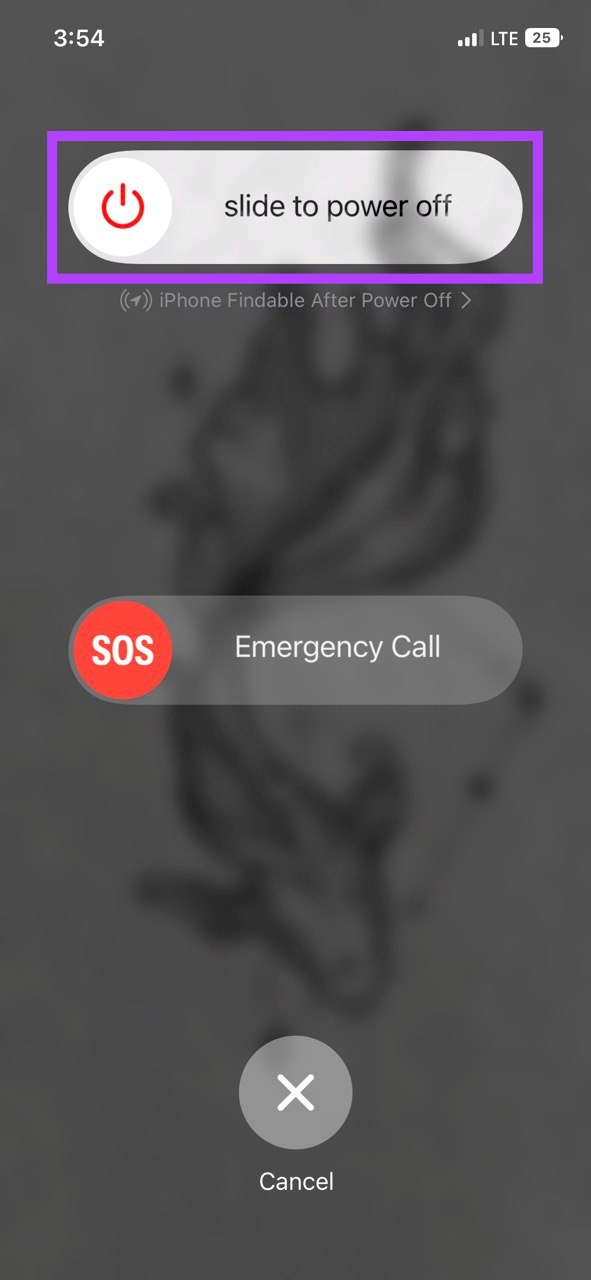
Once your device shuts down, long-press the power button. Then, once the Apple logo appears, release the power button and wait for your device to restart. Now, check if Apple Music is working. If not, continue with the next fix.
3. Check the Network Connection
If you’ve been having trouble using Apple Music on your iOS or iPadOS device, check your network connection. A lousy network connection might prevent Apple Music from accessing the internet and verifying your SSL certificate, which can cause an SSL error.
So, if you’ve been using cellular data, consider switching to a Wi-Fi connection. Additionally, if available, turn on 5G on your iPhone and try using Apple Music again.
4. Set Date and Time to Automatic
Certain apps, like Apple Music, might show an SSL error message if your device shows an incorrect date and time. If so, you can use your iPhone’s Settings menu and set the date and time to automatic. This way, your device will automatically fetch the correct date and time details. Follow the below steps to do it.
Step 1: Open Settings.
Step 2: Scroll down and tap on General.
Step 3: Here, tap on ‘Date & Time’.
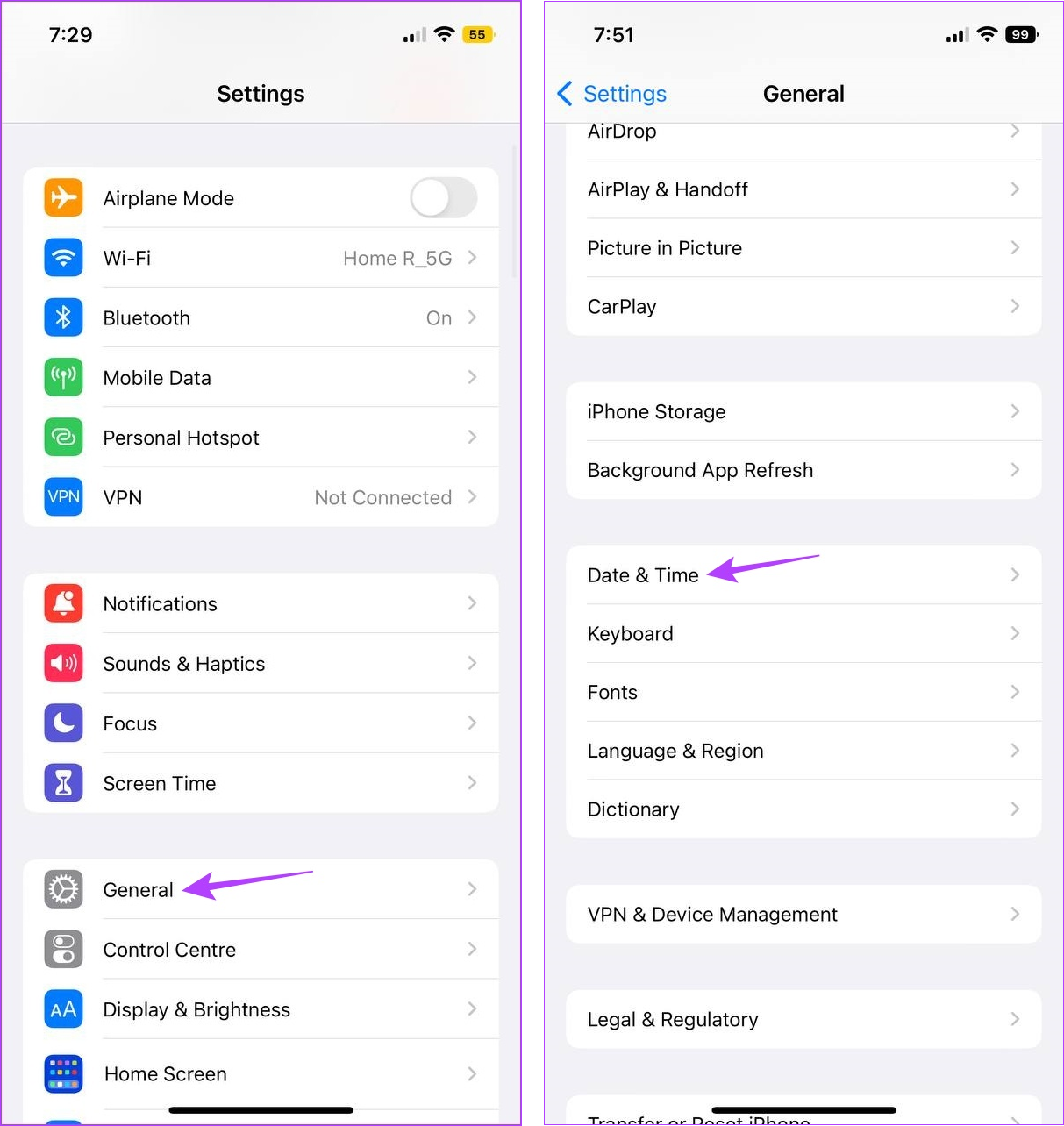
Step 4: Turn on the toggle for Set Automatically.
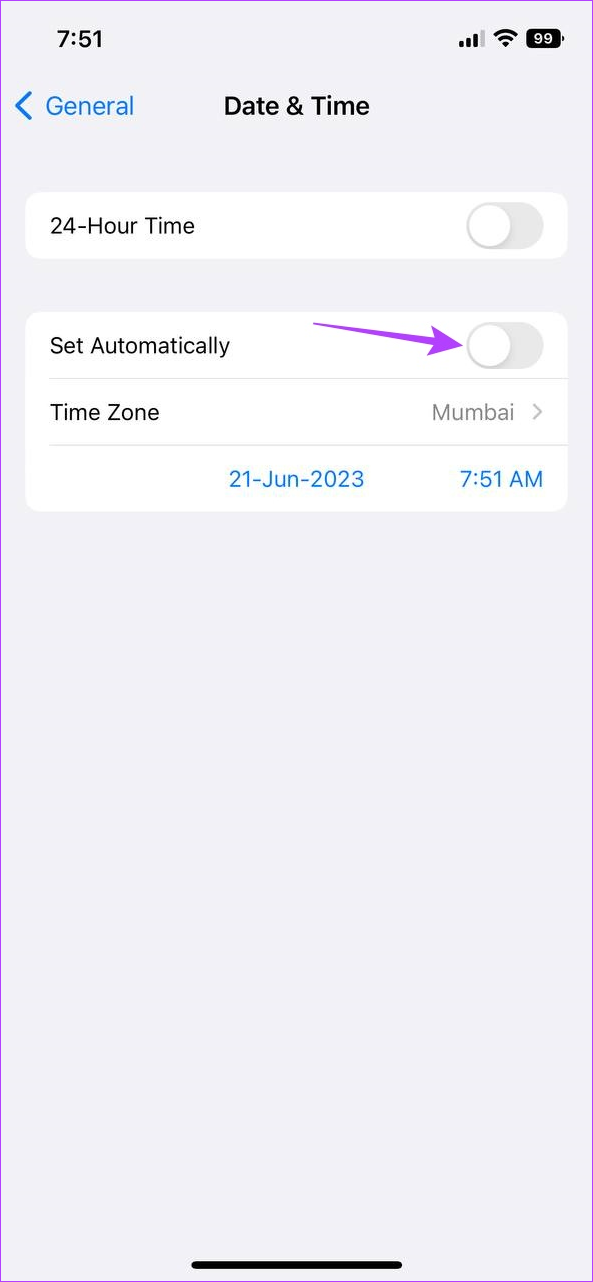
This will ensure your iOS device automatically updates the date and time details depending on your location.
5. Clear Cache for Apple Music
Cache helps your device in loading the apps faster. It can be data from your previous visit or your app search history. However, if this cache gets corrupted, you might see the Apple Music SSL server error on your iPhone or iPad. But since there’s no option to clear the cache on iPhone and iPad, you will have to uninstall the Apple Music app.
For more details, check out our article on clearing the Apple Music cache on any device.
6. Check for System Updates
Software updates not only provide your device with security patches and bug fixes but also contain new features and support updates that allow apps to work seamlessly with your iOS device.
So, if your iPhone or iPad is out-of-date, you might see “An SSL Error Has Occurred” when using Apple Music. In this case, proceed to check for the updates. Here’s how.
Step 1: Open the Settings app and tap on General.
Step 2: Here, tap on Software Update.
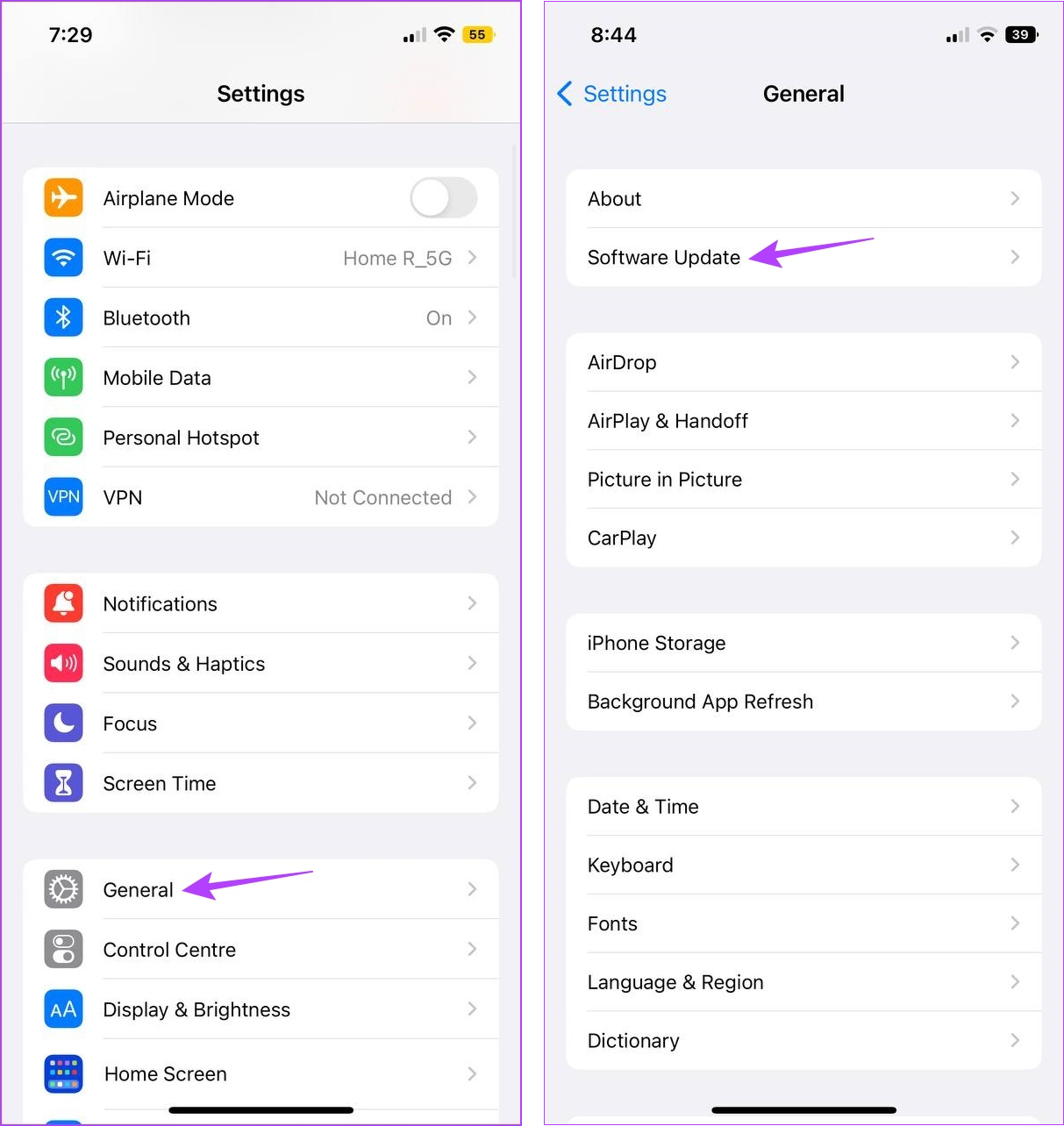
Your iPhone will now check if any software updates are available.
Step 3: If an update is available, finish installing it before opening Apple Music again to check if it’s working as expected.
7. Contact Apple Support
If you’ve tried all the above fixes and are still getting the SSL error in Apple Music, you should contact Apple’s support team. Here, you can browse through the help topics or use the Apple Communities option to get in touch with other Apple users and try to solve your query.
If nothing else works, you can also directly contact Apple to get your Apple Music up and running again.
FAQs for Using Apple Music
Open the relevant song and tap on the three-dot icon before it. Then, tap on Download. This will download the song to your device and allow you to listen to it offline. You can also check out our guide to learn more about downloading songs on Apple Music.
Open the Apple Music web player using any web browser. Then, sign in to your account using your Apple ID and password. That’s it! You can now use Apple Music on your Windows device. For more details, check out our other article on how to get Apple Music on Windows.
Fix Apple Music Errors
We hope this article helped you fix the SSL error in Apple Music on your iPhone and iPad. Additionally, if you feel like having a musical evening with your friends, you can also use Apple Music Sing on your iPhone and convert any song into karaoke.
Last updated on 26 June, 2023
The above article may contain affiliate links which help support Guiding Tech. However, it does not affect our editorial integrity. The content remains unbiased and authentic.