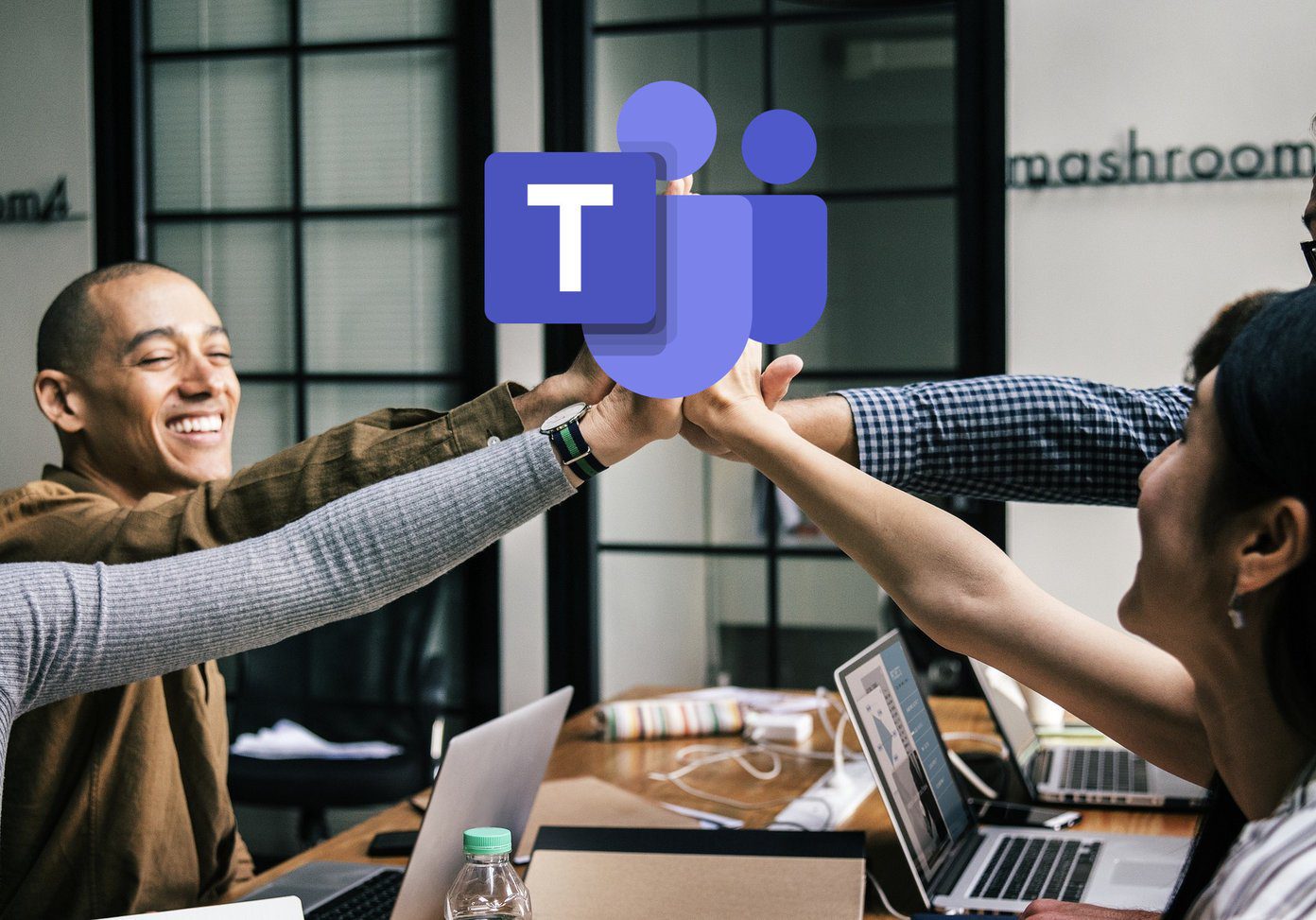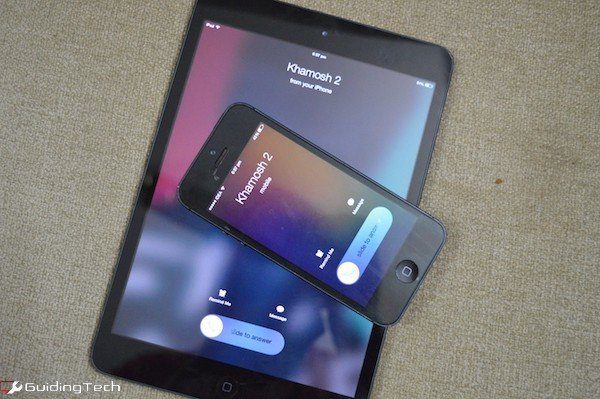If you have an iPhone, you can make cashless and contactless payments. However, there is a condition that must be fulfilled for this to work: setting up Apple Pay. Apple launched the Apple Pay service in 2014 allowing users to make payments online and in person.

The Apple Pay service digitizes the chip and PIN transactions of a credit or debit card at a payment terminal. However, the service is only available in selected countries. To find out how to set up Apple Pay and if it is supported in your country, read below:
Apple Pay Supported Locations
By default, once you get an iPhone 6 or newer, your device should be compatible with the Apple Pay service. All you have to look out for is the Apple Wallet app which should be one of the default apps on your iPhone. However, if you do not see the option to set up Apple Pay in the Wallet app, this may be due to location restrictions. Currently, Apple Pay is only available in the following regions:
- Africa: South Africa
- Asia-Pacific: Australia, China Mainland (requires iOS 11.2 or later), Hong Kong, Japan, Macao, Malaysia, New Zealand, Singapore, South Korea, Taiwan
- Europe: Armenia, Austria, Azerbaijan, Belarus, Belgium, Bulgaria, Croatia, Cyprus, Czech Republic, Denmark, Estonia, Faroe Islands, Finland, France, Georgia, Germany, Greece, Greenland, Guernsey, Hungary, Iceland, Ireland, Isle of Man, Italy, Jersey, Kazakhstan, Latvia, Liechtenstein, Lithuania, Luxembourg, Malta, Moldova, Monaco, Montenegro, Netherlands, Norway, Poland, Portugal, Romania, San Marino, Serbia, Slovakia, Slovenia, Spain, Sweden, Switzerland, Ukraine, United Kingdom, Vatican City
- Latin America and Caribbean: Argentina, Brazil, Colombia, Costa Rica, El Salvador, Guatemala, Honduras, Mexico, Panama, Peru
- Middle East: Bahrain, Israel, Jordan, Kuwait, Palestine, Qatar, Saudi Arabia, United Arab Emirates
- North America: Canada and the United States
How to Set Up Apple Pay on Your iPhone
If your location supports Apple Pay, here’s how to set it up on your iPhone.
Step 1: Tap the Wallet app on your iPhone home screen to launch it.

Step 2: At the top right of the page, tap the + sign. You may need to sign in with your Apple ID.

Step 3: On the Add to Wallet page, tap any of the following options:
- Previous Cards: covers cards previously used and saved with your Apple ID
- Debit or Credit Card: covers new cards you would like to add.

Step 4: If you choose previous cards, provide your Apple ID password, Face ID, or Touch ID to validate your request. If you choose a debit or credit card to add a new card, take a picture of the card or enter its details manually.


Step 5: Complete any additional verification request from your card issuer to complete the final verification process.

How to Manage the Default Payment Card on Apple Pay
You can set up multiple cards in your Apple Wallet. However, the first card you add to Apple Wallet will become the default payment card. The default payment card can be changed at any time. Here’s how to do so:
Step 1: Tap the Wallet app on your iPhone home screen to launch it.

Step 2: Touch and hold the card you want to make the default and drag it to the top of the payment card stack.

How to Set up Payment Actions on Apple Pay
Now that you have added a payment card to Apple Pay, you need to set up how payments are made from your iPhone at payment terminals. Here’s how to do so:
Step 1: Tap the Settings app on your iPhone home screen to launch it.
Step 2: Tap Wallet & Apple Pay.

Step 3: Depending on your iPhone model, you may see the following suggested actions for making payments with Apple Pay. Tap the toggle beside the option to enable it.
- Double-Click Side Button
- Double-Click Home Button


How to View the Latest Transactions on Apple Pay
When you make payments with Apple Pay, the payments are charged to your card issuer, and you can view the transactions in your card statement. However, you can also view your transactions from Apple Wallet. Here’s how to do so:
Step 1: Tap the Wallet app on your iPhone home screen to launch it.

Step 2: Tap the card to view the latest transactions.

How to Remove Cards From Apple Pay
If you want to remove a card from your Apple Pay, here’s what you need to do:
Step 1: Tap the Settings app on your iPhone home screen to launch it.
Step 2: Tap Wallet & Apple Pay.

Step 3: Tap a payment card you want to remove.

Step 4: Tap Remove Card at the bottom of the page.

Frequently Asked Questions
The following are some of the common questions asked when setting up Apple Pay,
1. Can You Add Prepaid Cards to Apple Pay?
Yes, you can if it is supported by your bank or card issuer.
2. Can I Use Apple Pay Without a Card?
No, you cannot use Apple Pay without a card. Apple Pay digitizes the chip and PIN transactions of a credit or debit card at a payment terminal. The funds used for making payments are taken from your card balance.
Changing Payment Method for Apple Account on iPhone
With your Apple Pay set up, you can update the payment options linked to your Apple ID. You can choose to update your payment method to Apple Pay.
Last updated on 31 May, 2023
The above article may contain affiliate links which help support Guiding Tech. However, it does not affect our editorial integrity. The content remains unbiased and authentic.