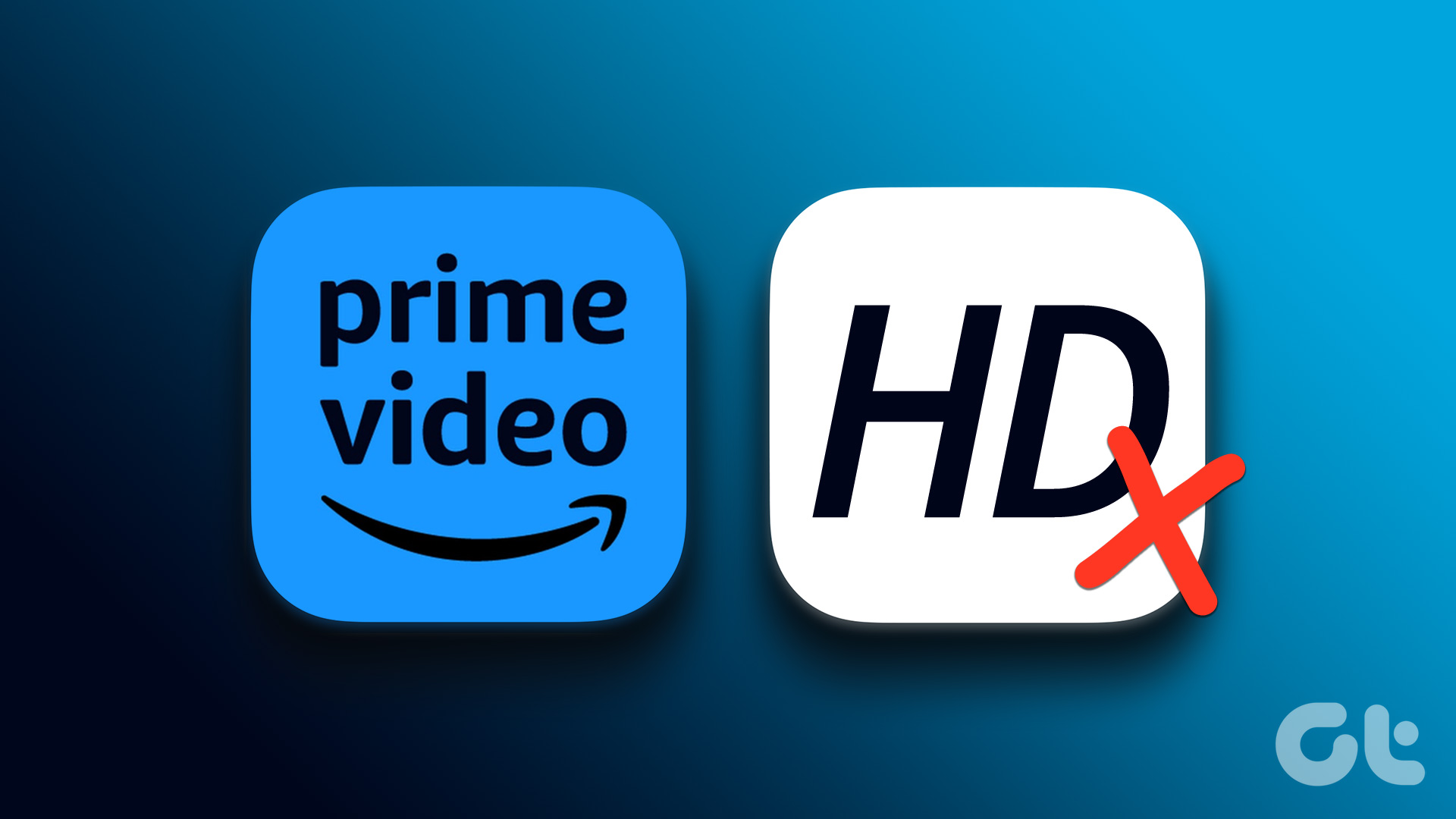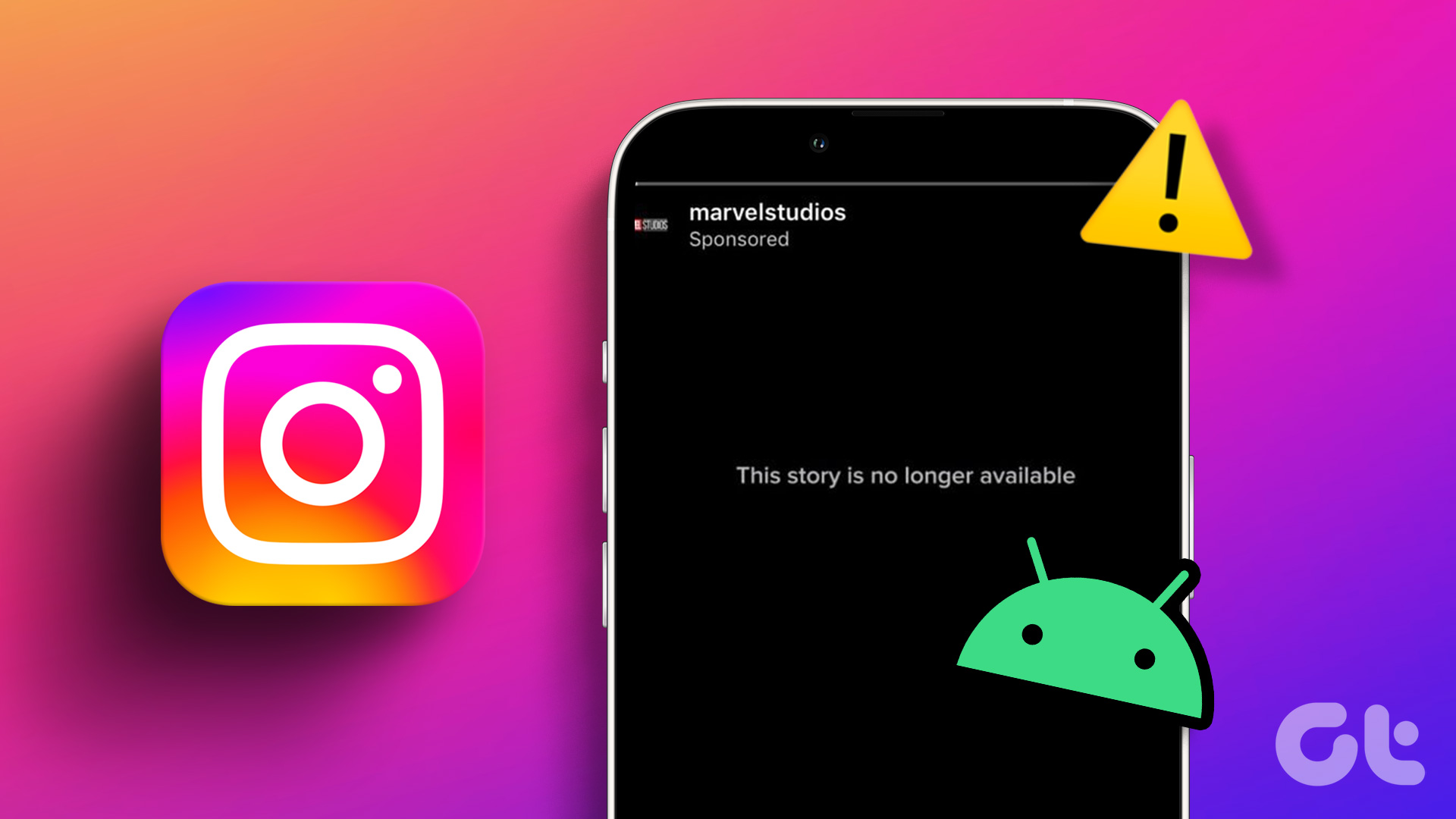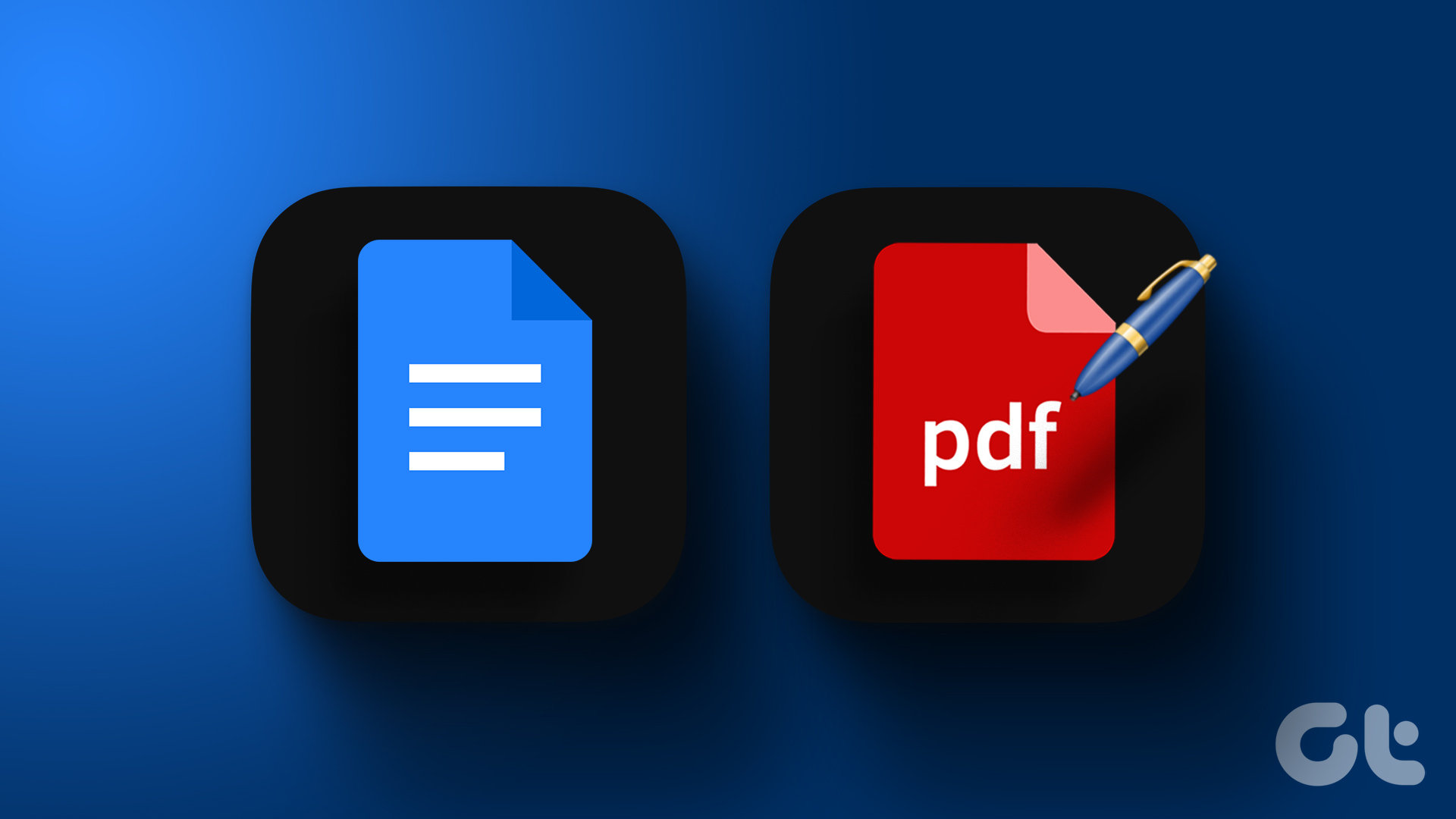Online streaming services get us hundreds of movies and shows at our fingertips. But what’s also part of the package are the problems that often affect an internet service. Take Amazon Prime Video, for example; it’s reliable but certainly not flawless. One such issue is the error message ‘video unavailable’ on Amazon Prime Video. If you’ve been facing this issue, we’ll show you how to fix it.
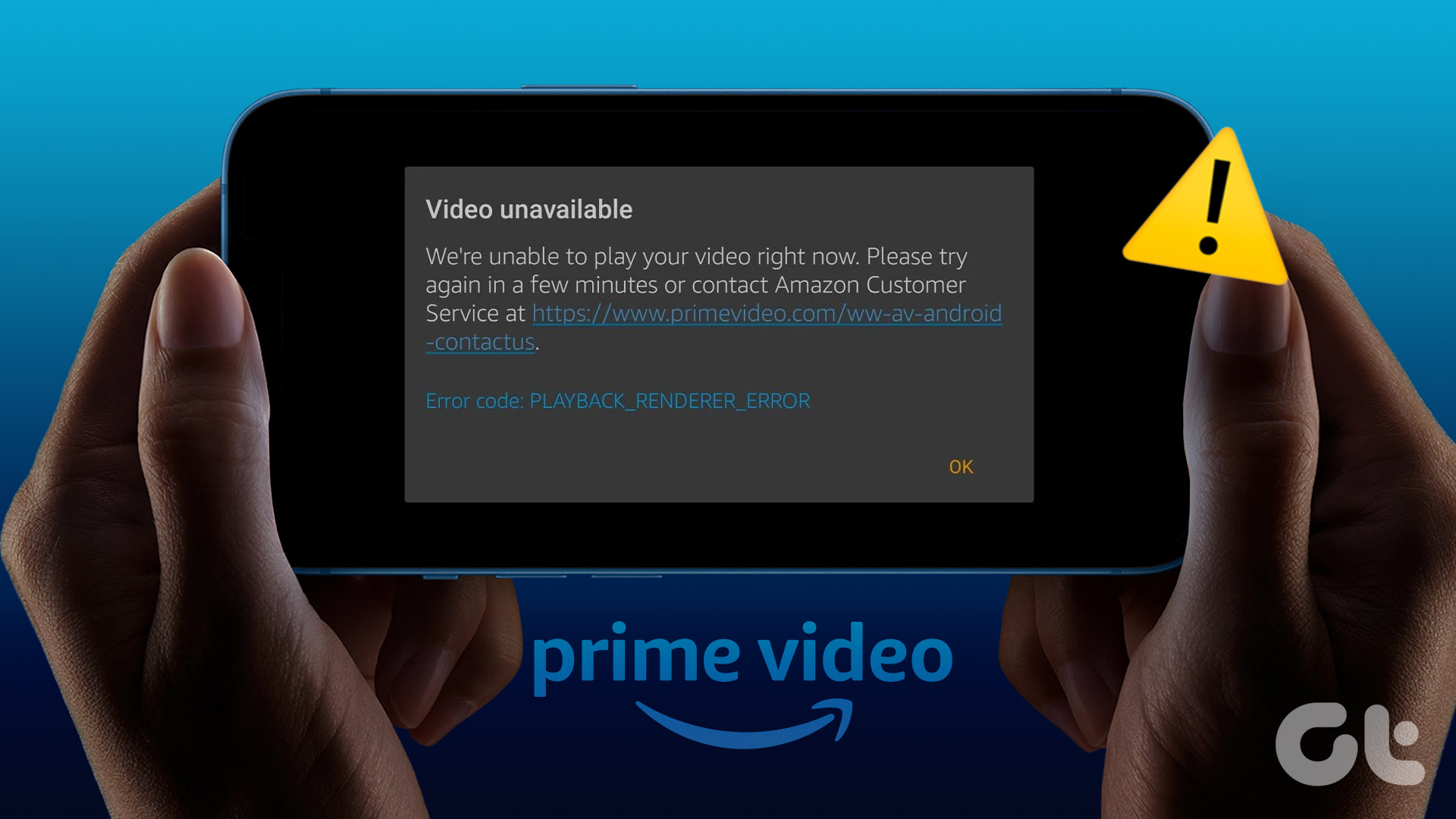
Whether you are using Amazon Prime on a web browser on your Windows device, this guide will help troubleshoot the problem. But first, let us understand why this problem occurs in the first place.
Also Read: How to fix Amazon Prime Video black screen issue in Windows
Why Some Amazon Prime Video Shows and Movies Are Unavailable
Here are a few error messages that Prime Video may show up:
- This video is currently unavailable to watch in your location
- This video isn’t available anymore
- This video is unavailable on this device
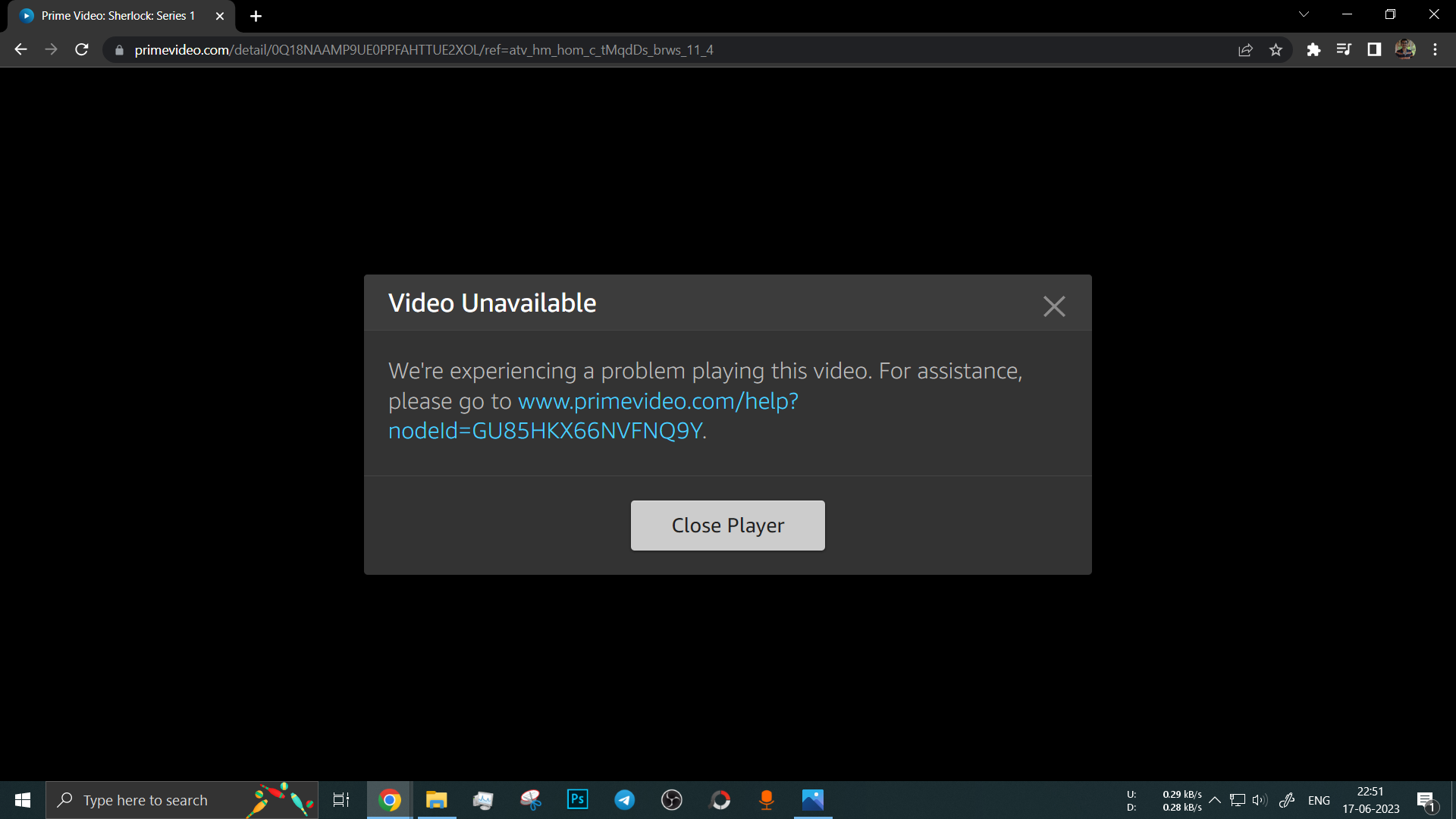
If you have seen one or all of these issues when streaming content on Prime Video, it is essential to understand why they occur to prevent them from appearing again. Here’re a few reasons.
- You have issues with internet connectivity.
- Your web browser does not support video streaming due to a few misconfigurations.
- Problems with display drivers on your device.
- Amazon Prime Video service is facing an outage.
- The show or movie has been removed from Prime Video.
- Other software-related bugs may also cause the issue.
In the next section, we’ll elaborate on these reasons and help you quickly resolve the issue.
Note: Ensure to restart the device before jumping to troubleshooting methods. Sometimes, the simplest fix can troubleshoot the issue.
How to Fix Amazon Prime Video Unavailable
Here are thirteen ways to troubleshoot and resolve the issue of ‘video unavailable’ on Amazon Prime Video. Let’s begin.
1. Download the Prime Video App
If you are facing issues with your web browser, we recommend you download the Amazon Prime Video app on your Windows PC using the link below. This will likely fix the problem.
2. Check the Network Connection
Playing movies and shows on Prime Video requires an optimum internet speed. So make sure you check your internet speeds, and if it isn’t stable or the signal strength is weak, contact your service provider.
You can also use the websites like Fast or Speed Test to check your internet speeds.
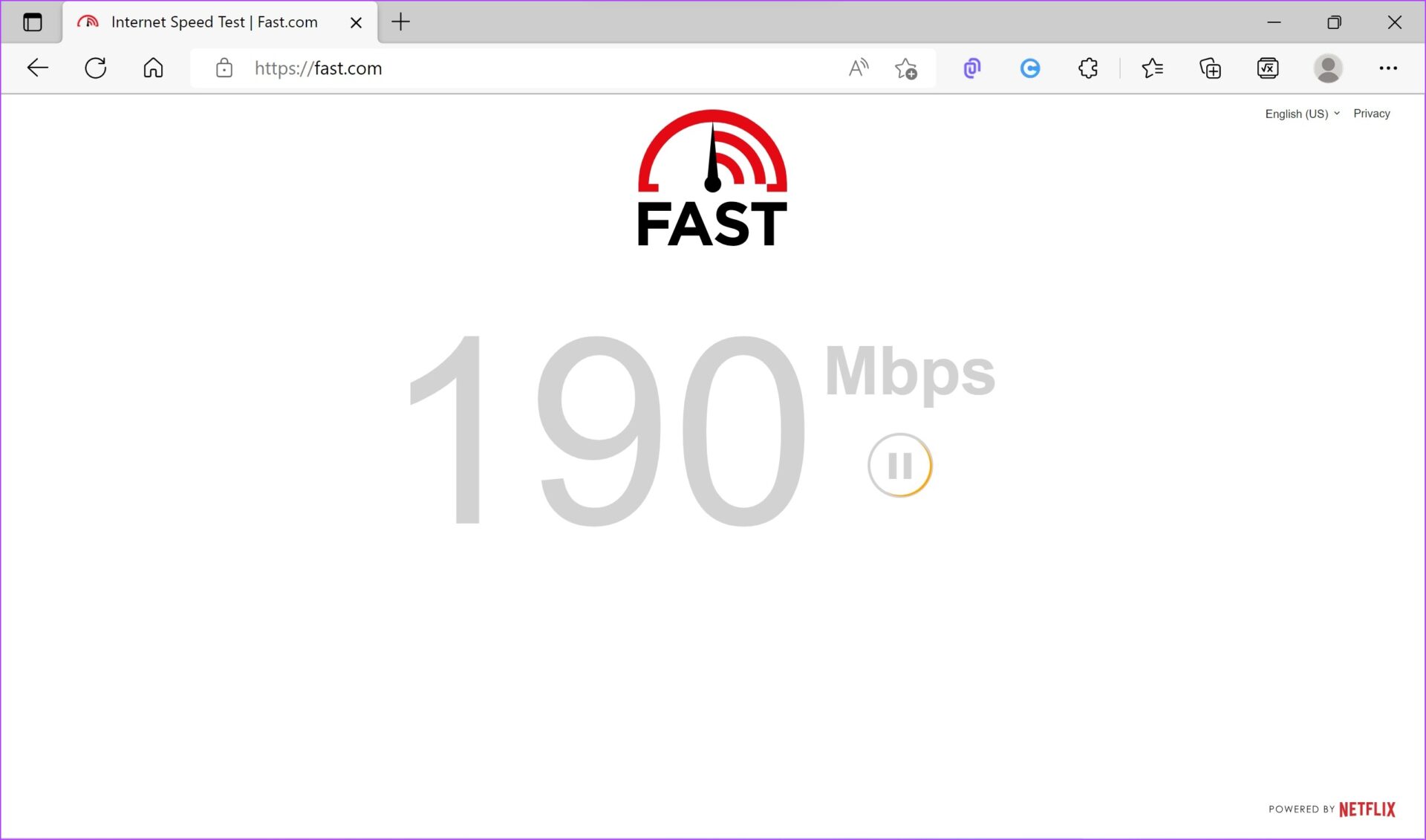
3. Check Amazon Prime Servers
If titles on Prime Video don’t play despite a good internet connection, you can check if Amazon Prime’s servers are facing downtime. If that is the case, there is a possibility that Prime Video will be affected as well.
You can do nothing in this situation but wait for Amazon to resolve it. You can always check their social media handles for relevant updates.
4. Check if the Show Has Been Taken Down
Amazon has contracts with studios, and movies and shows exist on Prime Video only until the contract is valid. Therefore, if Amazon does not renew the contract, the show or movie will be removed from Prime Video. This happened with popular NBC titles like Seinfeld and Parks and Recreation.
Hence, this can also be why you see the ‘video unavailable’ error on Prime Video.
5. Disable VPN
A VPN does a great job of routing your internet traffic through a private server or by changing your virtual location, but it isn’t flawless all the time. Therefore, a faulty VPN might be why Amazon Prime Video says ‘video unavaiable’.
Furthermore, if your VPN has changed your virtual location, there might be a chance that the movie or show you are trying to play isn’t available in that region. Hence, it might show the ‘video unavailable’ error.
Hence, ensure to turn off the VPN and Proxy from the application you are using on Windows. Further, if you are using VPN through a Chrome or a Firefox extension, ensure to turn off the extension to check if it fixes the issue.
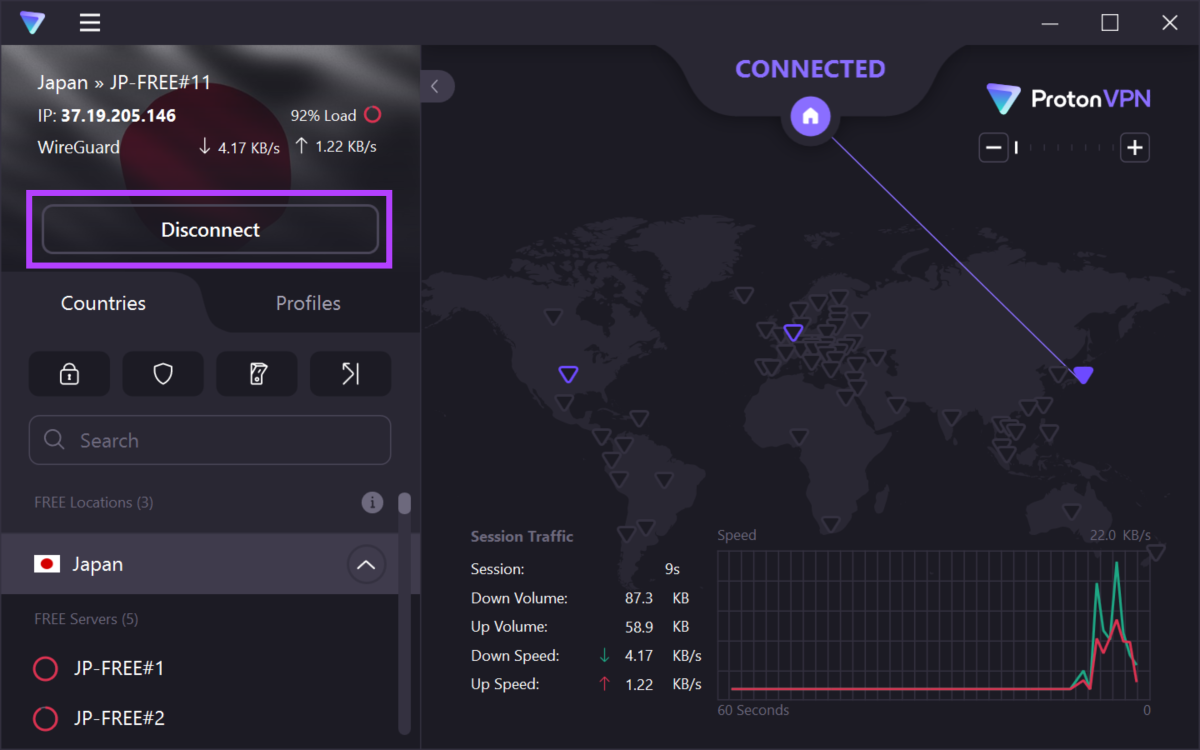
6. Disable Extensions
Third-party extensions can extend the functionality of your web browser but may cause unintended problems as well. For example, a content blocker extension might be preventing Amazon Prime Video from functioning normally. Therefore, try disabling extensions on your web browser to fix the issue.
Disable Extensions in Chrome
Step 1: Open Chrome, click on the extensions icon on the toolbar, and select Manage Extensions.
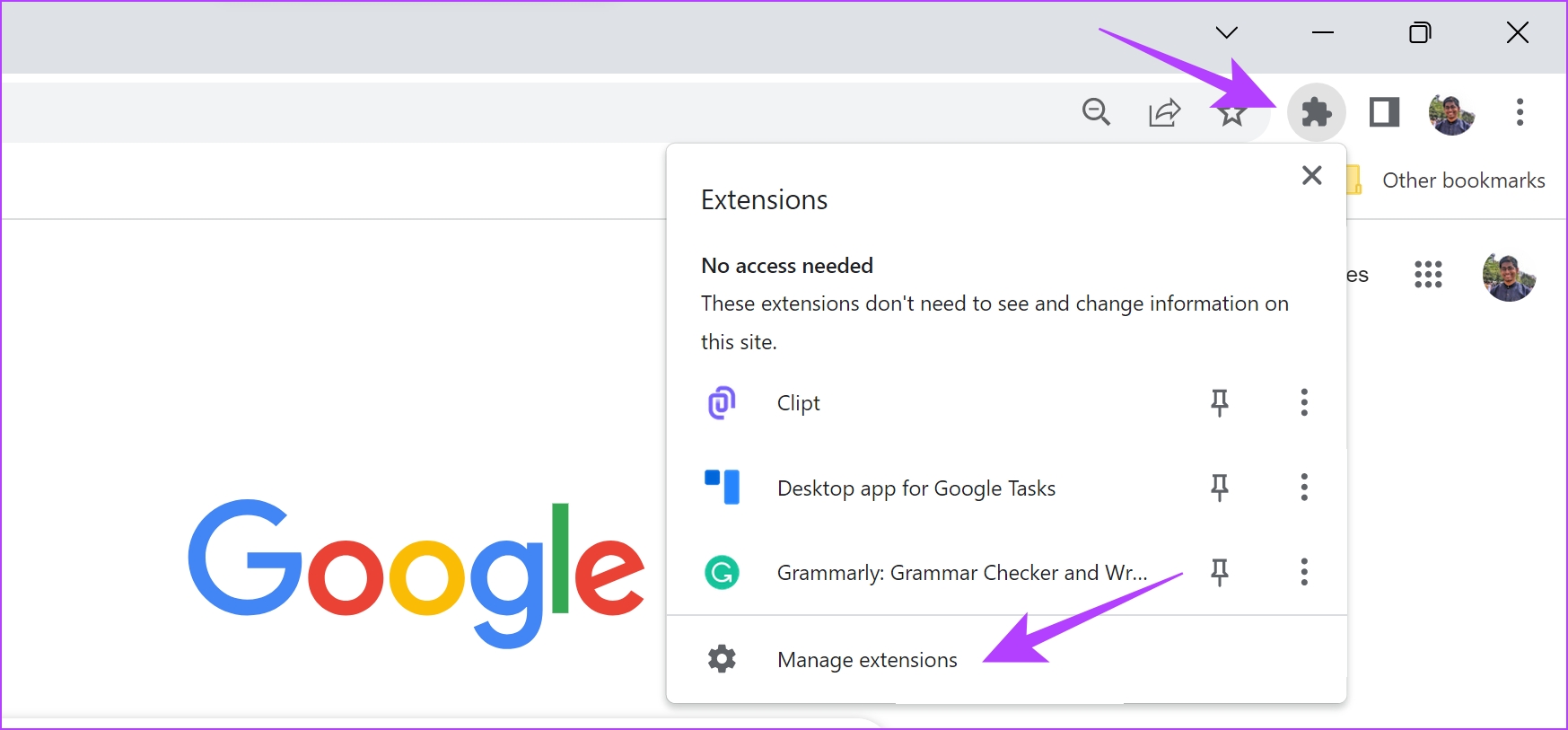
Step 2: You will now see a list of installed extensions. Turn off the toggle to disable an extension and check if it solves the issue. Repeat this for all the installed extensions.
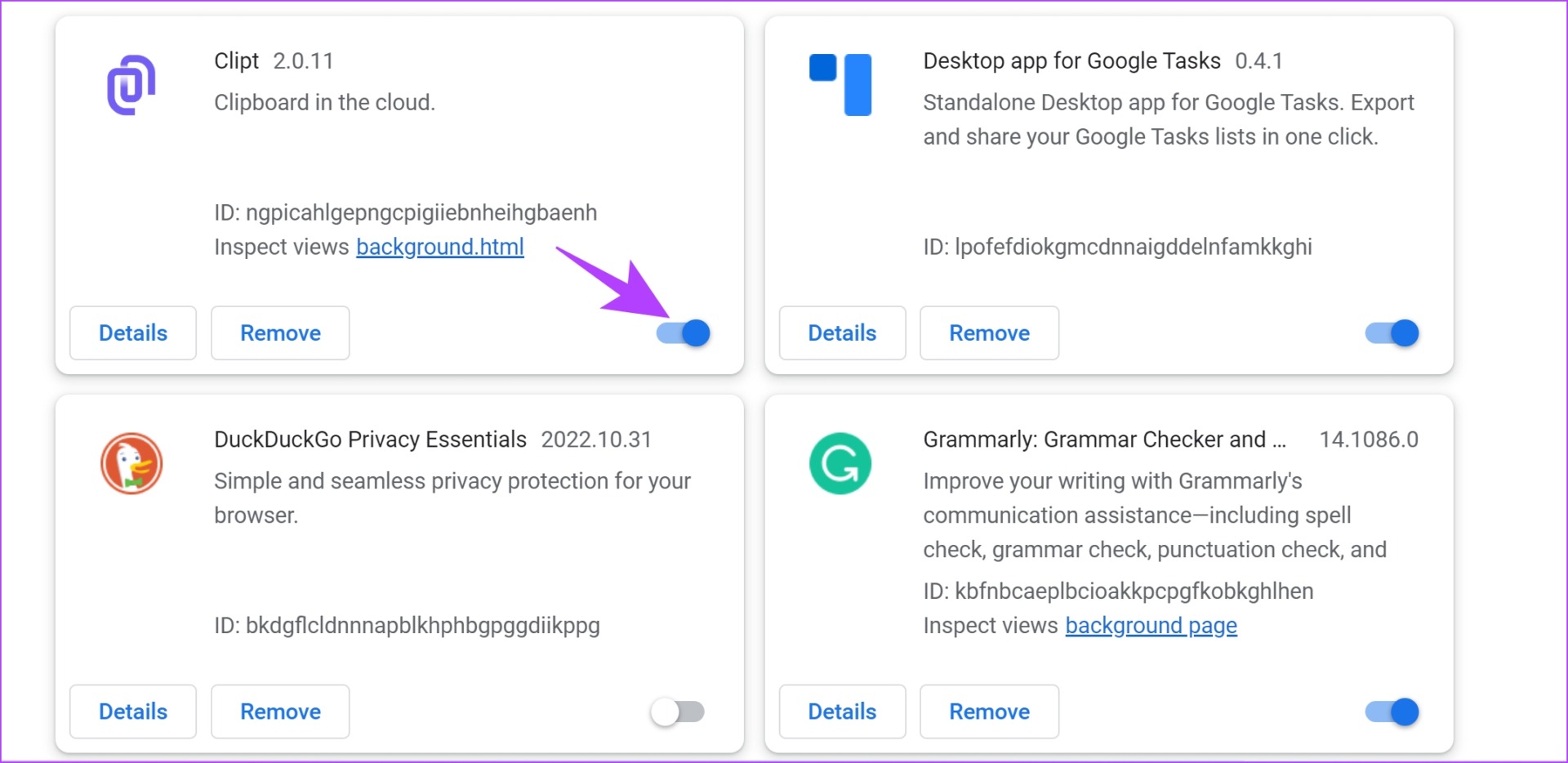
Disable Extensions in Mozilla Firefox
If you use Firefox, it does not have a dedicated extensions button on the toolbar. Hence, you need to follow the steps below to manage extensions.
Step 1: Open Firefox and click on the hamburger menu on the toolbar.
Step 2: Select ‘Add-ons and Themes’.
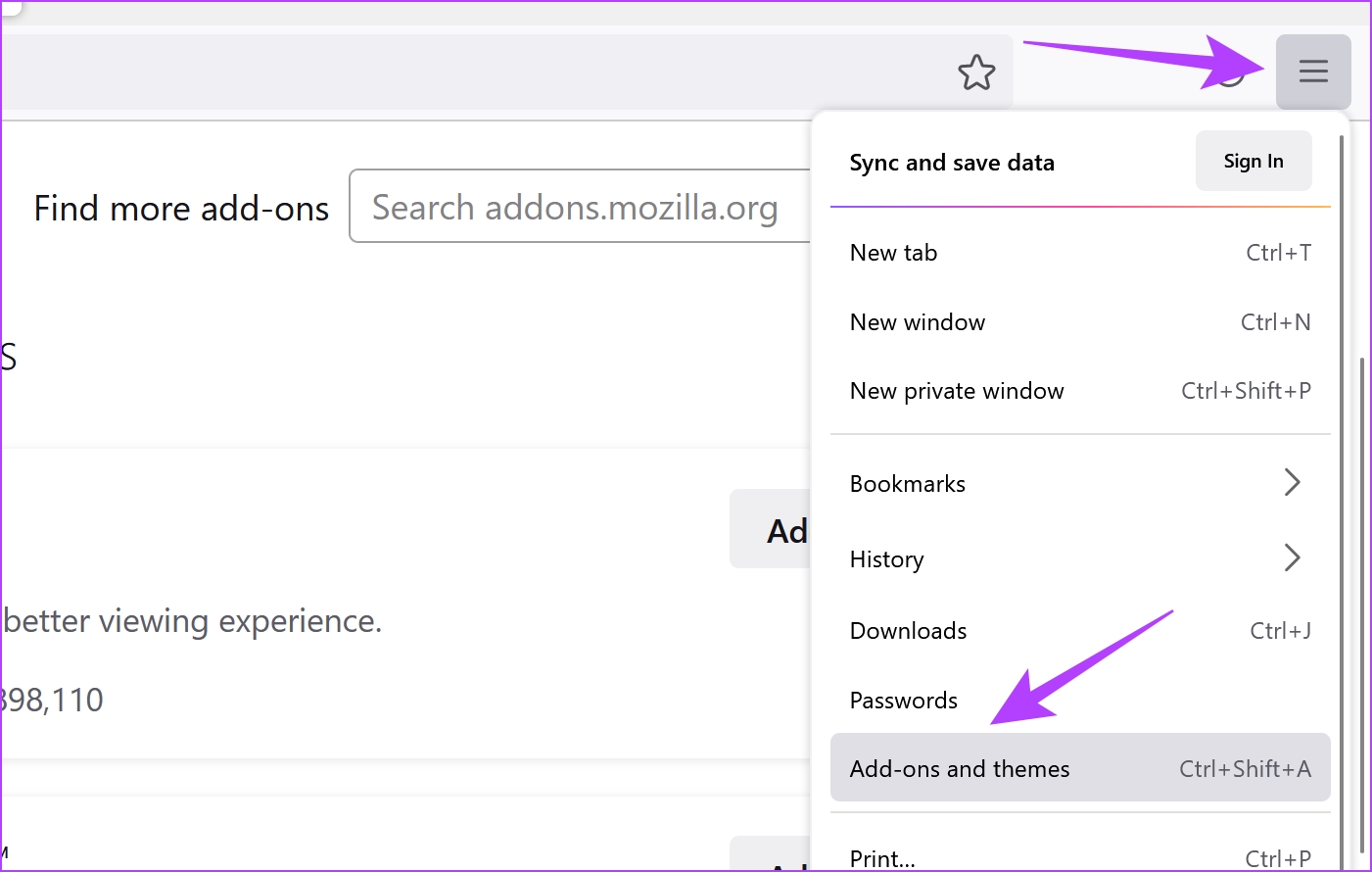
Step 3: In the window that opens, disable and remove extensions.
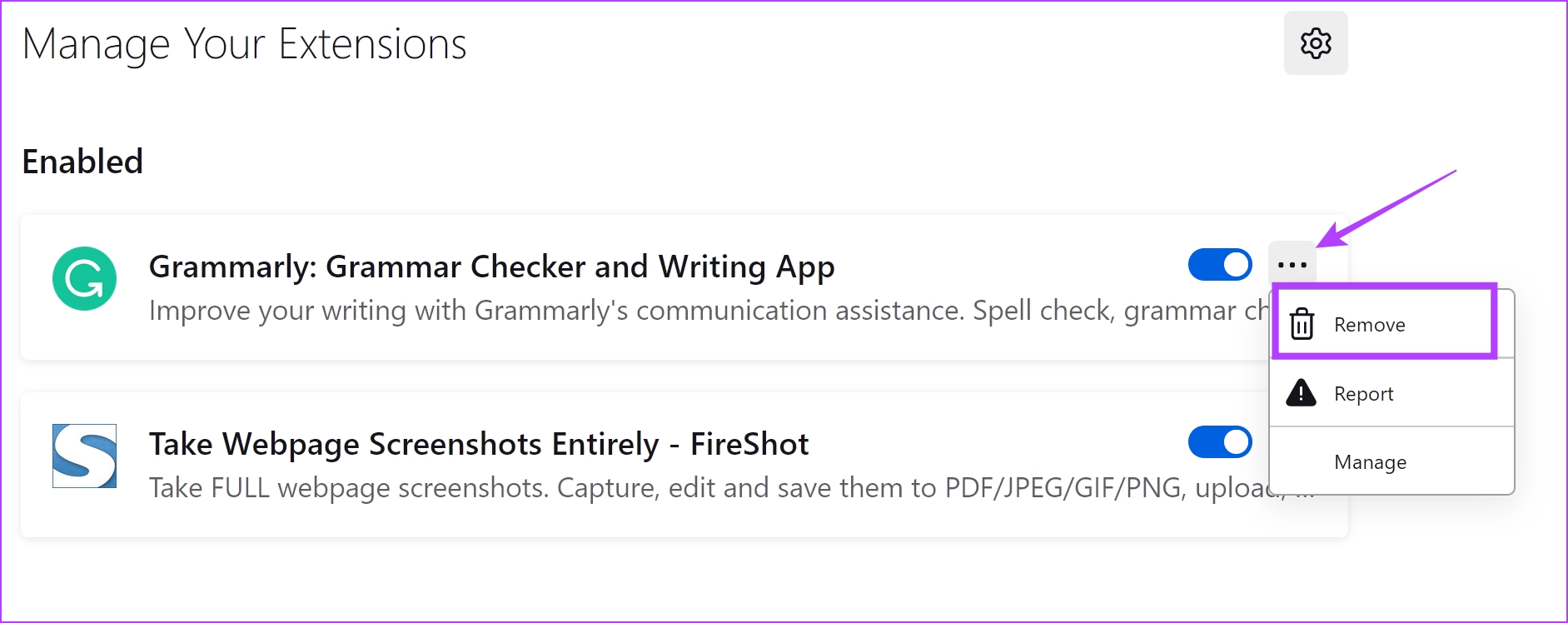
7. Sign Out of Prime Video and Sign Back In
You can also try fixing this problem by signing out of Amazon Prime Video and signing in again. This essentially is a means to refresh Prime Video, and here’s how you can do it:
Step 1: Open Amazon Prime Video on any browser and tap on your username.
Step 2: Click on Sign Out.
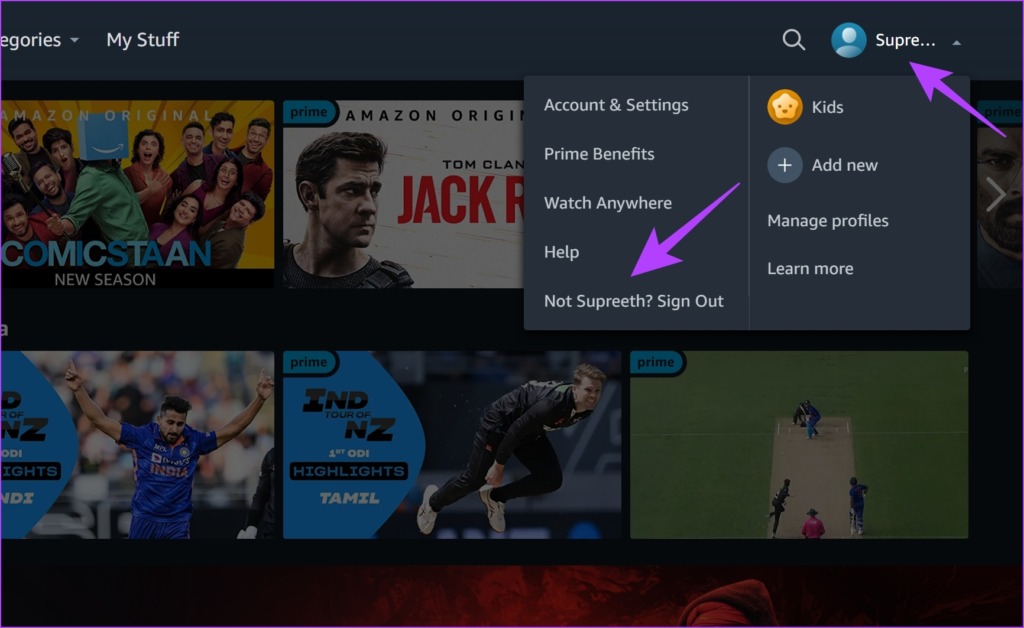
Step 3: Now, click on ‘Sign in to join Prime’.
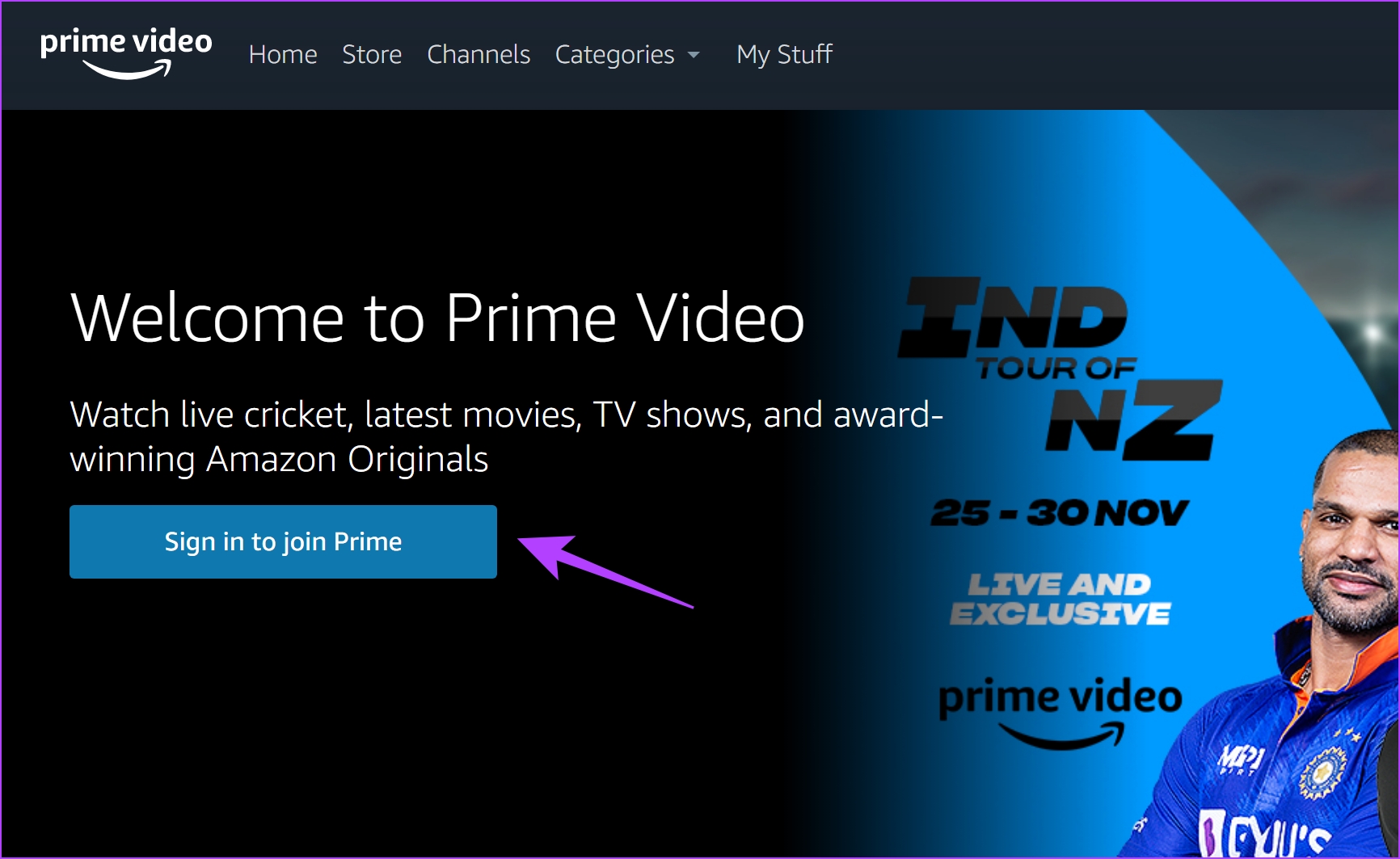
Step 4: Enter your credentials and click on Sign In.
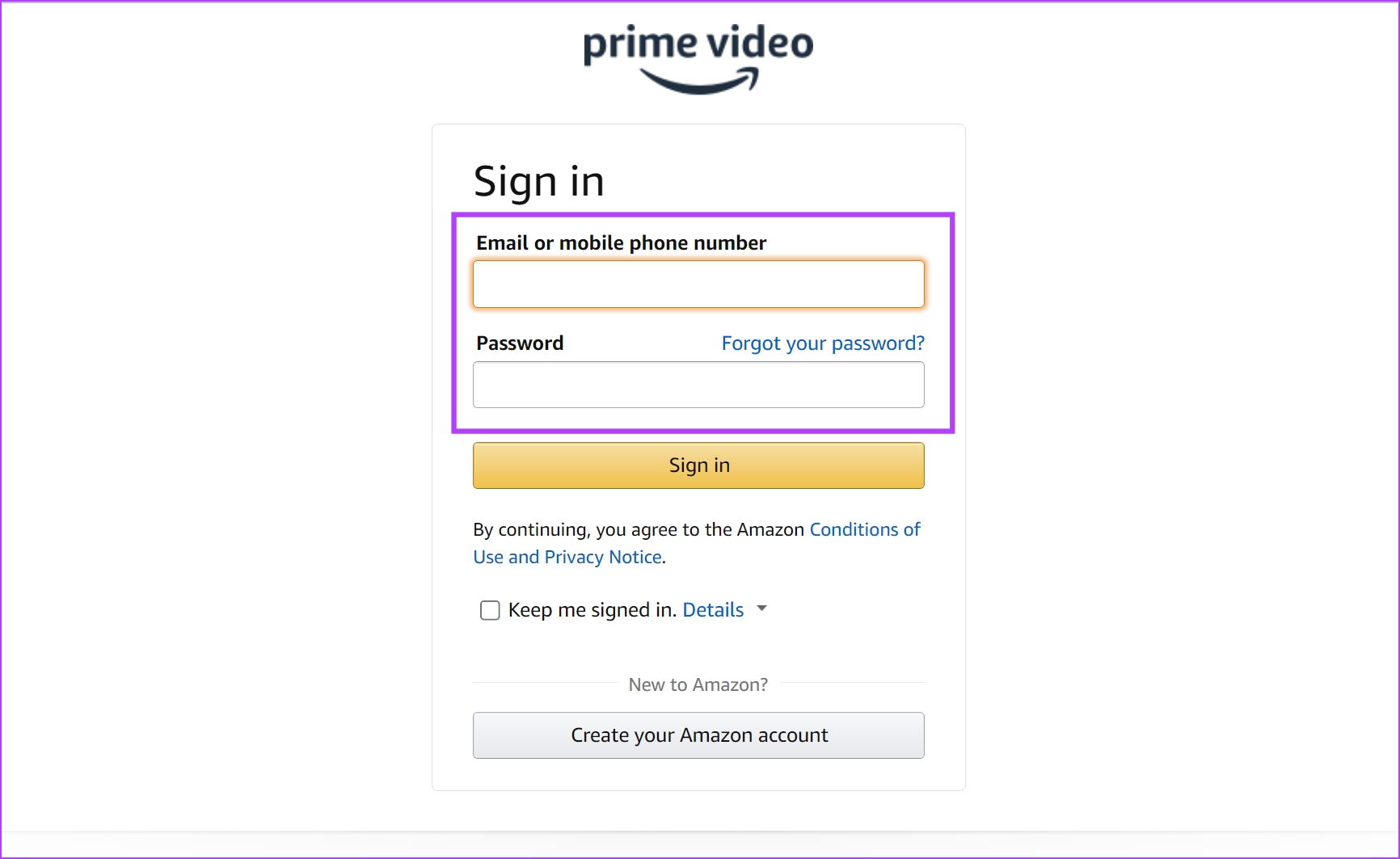
You will now be signed in to Amazon Prime Video, and if it still doesn’t play, try clearing the web browser cache as another means of fixing the issue.
8. Clear Browser Cache
The cache is temporary data in your local storage. It helps reload elements of the application quickly instead of downloading them from the internet. However, a large amount of cache means a lot of data and junk accumulation, which may cause issues with an application.
Therefore, try clearing the cache in your web browser and see if it fixes the video unavailable issue on Prime Video. The steps remain the same for all web browsers.
Step 1: Click on the three dots icon in the toolbar.
Step 2: Click on Settings.

Step 3: Click on ‘Privacy and Security’.
Step 4: Now, select ‘Clear browsing data’.

Step 5: Click on the Time Range button and select the time range as All Time. This will help you clear stored data and cache of Chrome since the time you started using it.
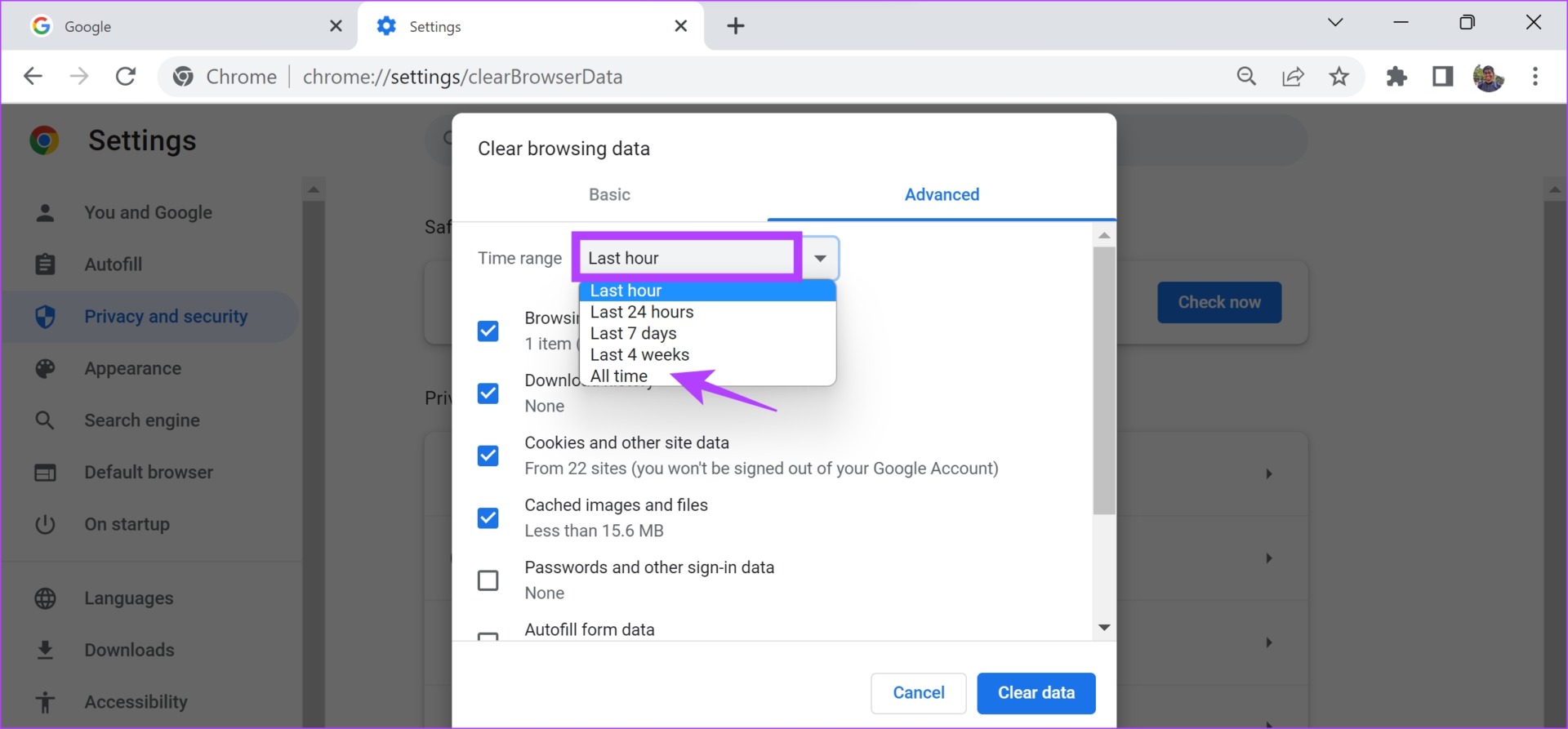
Step 6: You will now see a list of what is being cleared. Select what you want to delete and click on Clear data.
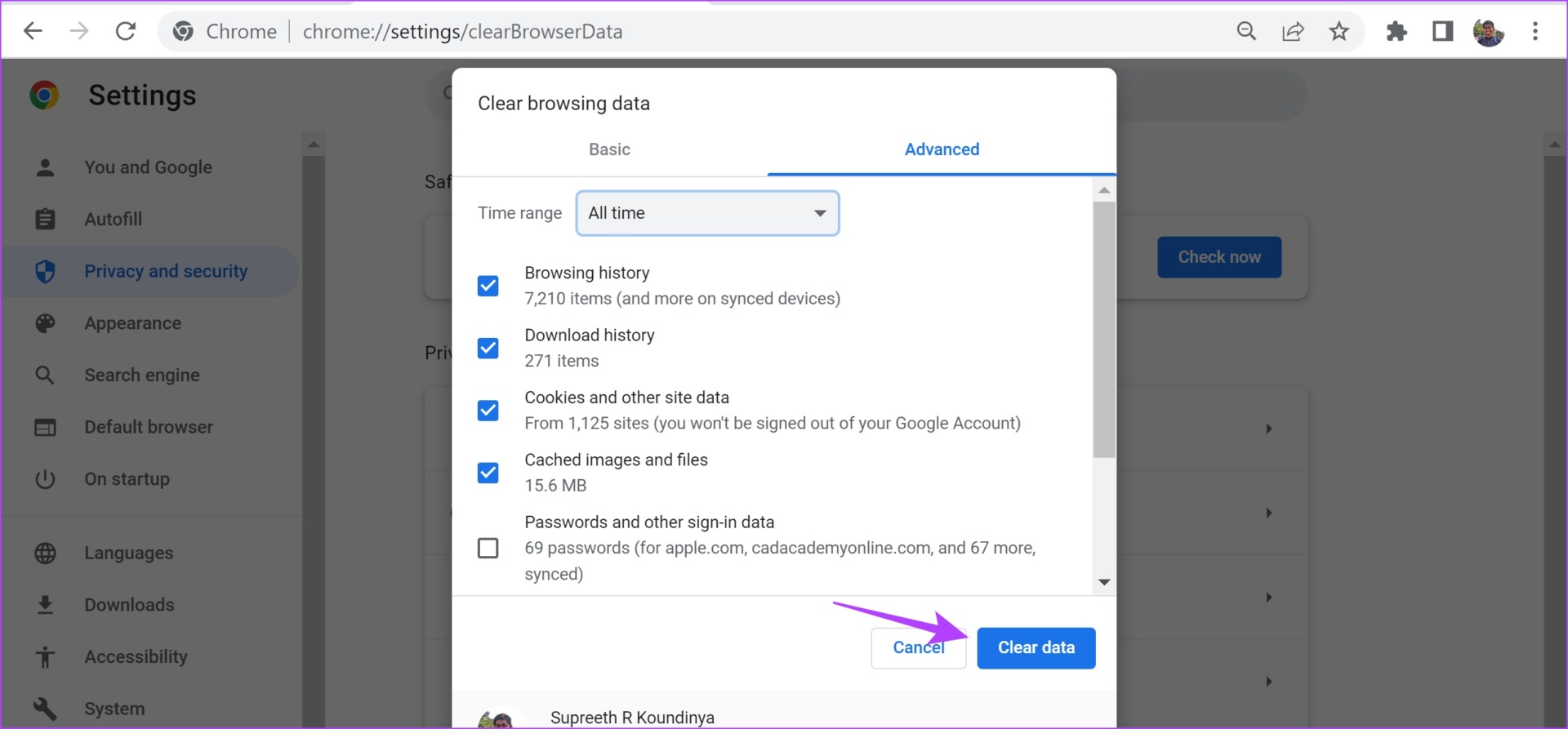
You will have a junk-free web browser the next time you launch it, and there is a good chance Prime Video can play without any errors. If it doesn’t, you can try the next fix.
9. Disable Hardware Acceleration
While hardware Acceleration is a process in which additional hardware resources are used on your system to accelerate tasks, it may also cause a few issues. You can try disabling it to see if it fixes the ‘video unavailable issue on Prime Video.
Here’s how you can turn off hardware acceleration on your browser.
Disable Hardware Acceleration on Chrome
Step 1: Open Chrome and tap on the three dots icon in the toolbar. Select Settings.

Step 2: Click on System in the sidebar.
Step 3: Turn off the toggle for ‘Use hardware acceleration when available’.

Turn off Hardware Acceleration on Firefox
Step 1: Open Firefox and click on the hamburger menu icon.
Step 2: Click on Settings.
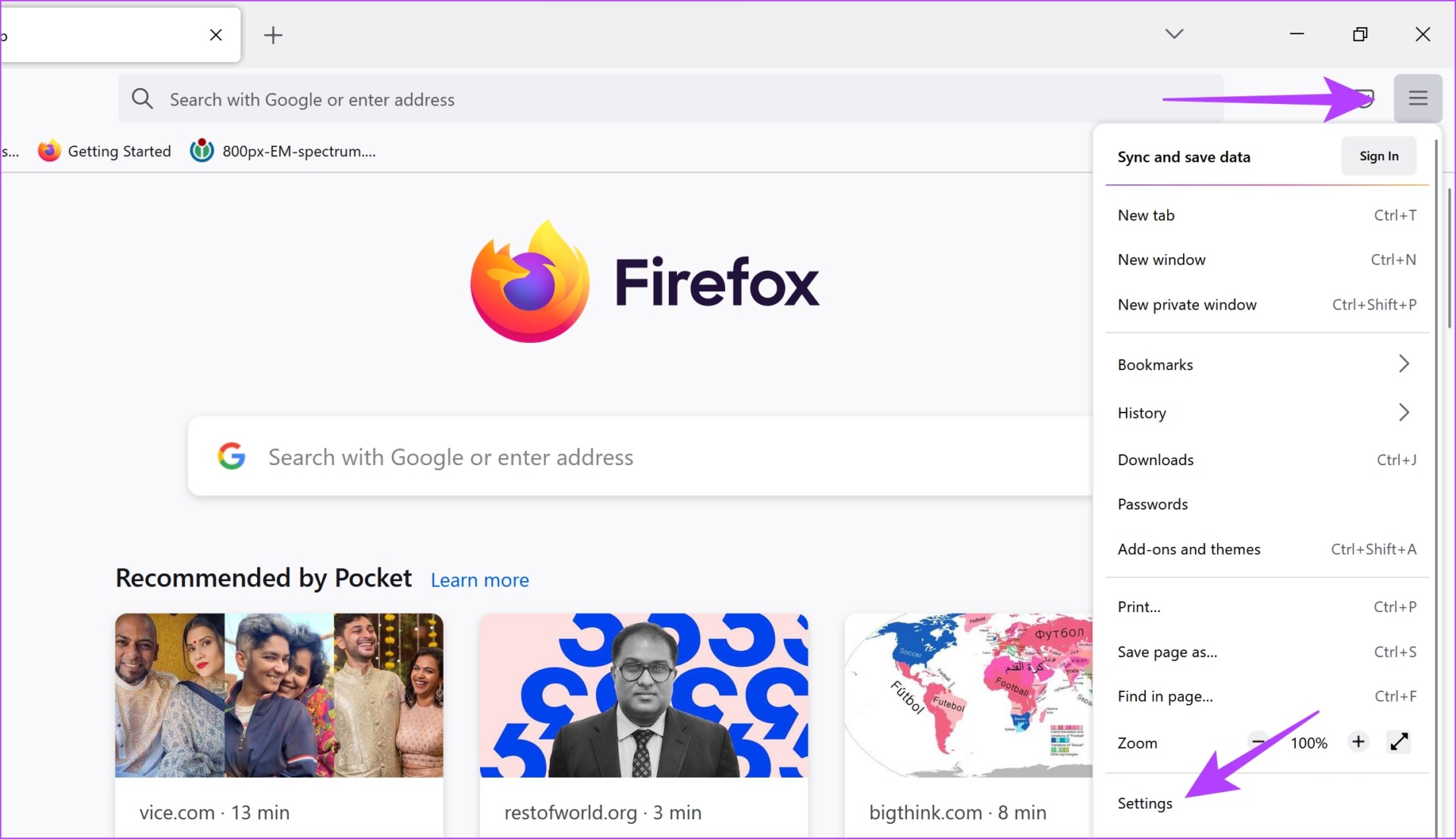
Step 3: In the Settings page, scroll down to Performance.
Step 4: Here, uncheck the box for ‘Use recommended performance settings’ and also uncheck the box for ‘Use hardware acceleration when available’.

If none of the above methods work, try using Prime Video on another browser.
10. Use a Different Browser
When Amazon Prime Video refused to play and showed the ‘video unavailable’ error on Microsoft Edge, we tried everything. Still, we only got rid of the issue by switching to Firefox.
Hence, in cases where you cannot exactly point towards a certain issue or a setting causing the problem, use a different web browser on your device.
11. Update Display Drivers
Display Adapters and GPUs are responsible for rendering all multimedia visuals that you see on your display. This is made possible by software or drivers used alongside these hardware adapters. Therefore, if this software or driver is outdated, update it so that it is capable of playing videos on applications like Amazon Prime without any problems.
Step 1: Open Device Manager from the start menu.

Step 2: Click on Display Adapters.

Step 3: Right-click on the display driver and tap on Update driver.

Step 4: Click on ‘Search automatically for drivers’. If there are new versions, you can follow the on-screen instructions to update the drivers.

If none of the above methods work, you can try updating your web browser.
12. Update the Web Browser
If a widespread bug on your web browser restricts applications like Amazon Prime from playing videos, developers will take note and fix the issue. They will release an update with the issue fixed. Hence, you need to check and update to the latest version of Chrome or other browsers you use. Here’s how to do it.
Step 1: Open Chrome, click on the three dots icon, and select Help.
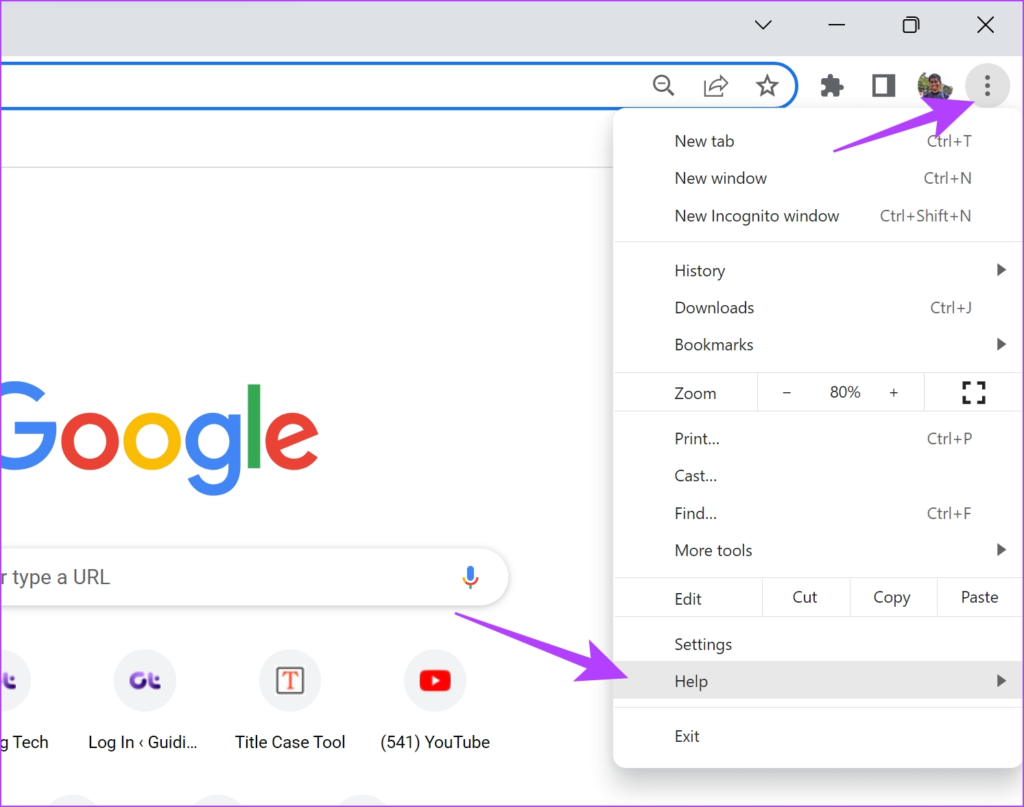
Step 2: Click on ‘About Google Chrome’.
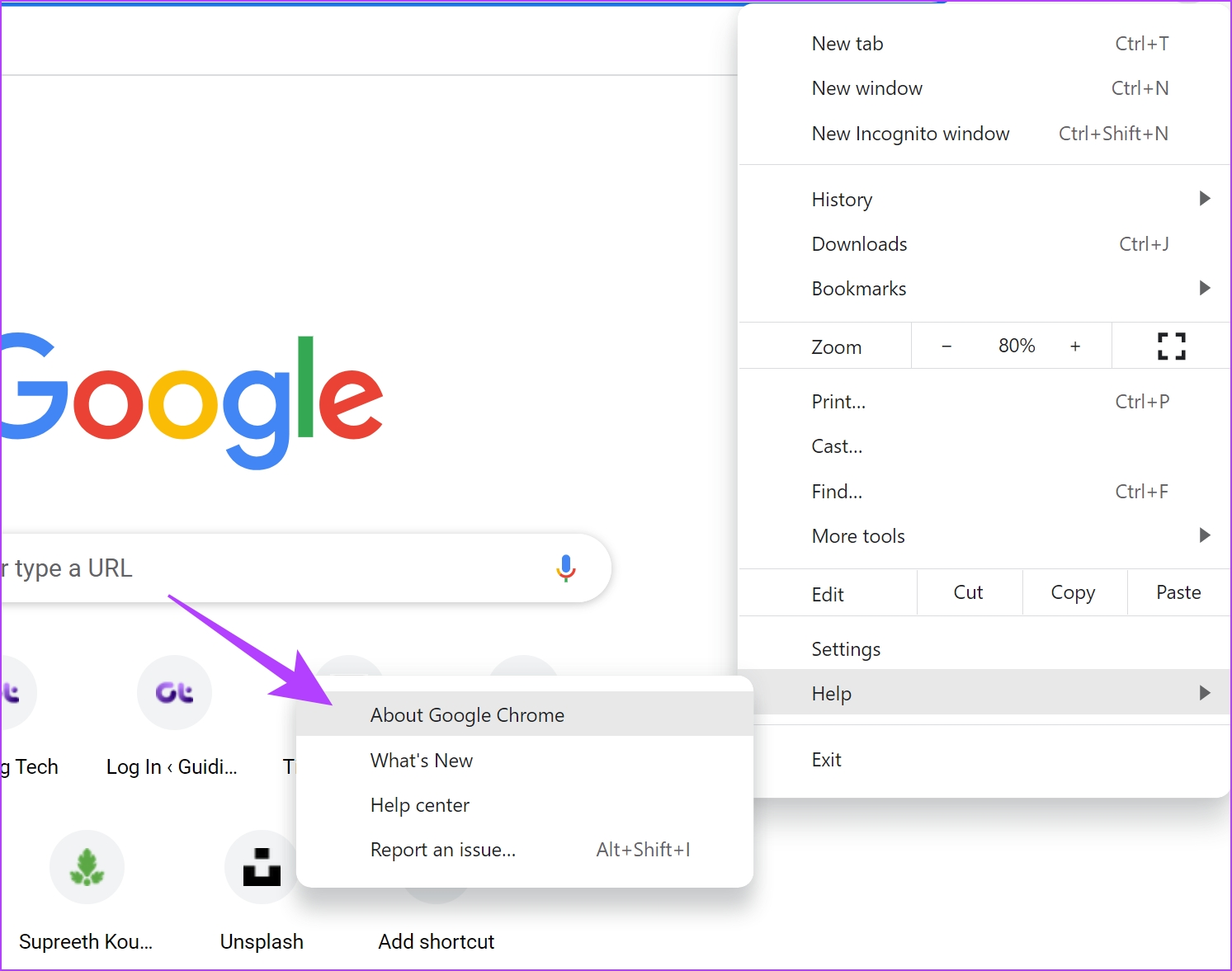
Step 3: You will now see information regarding the version of Chrome. If there is an update available, you will be provided with an option to do so.
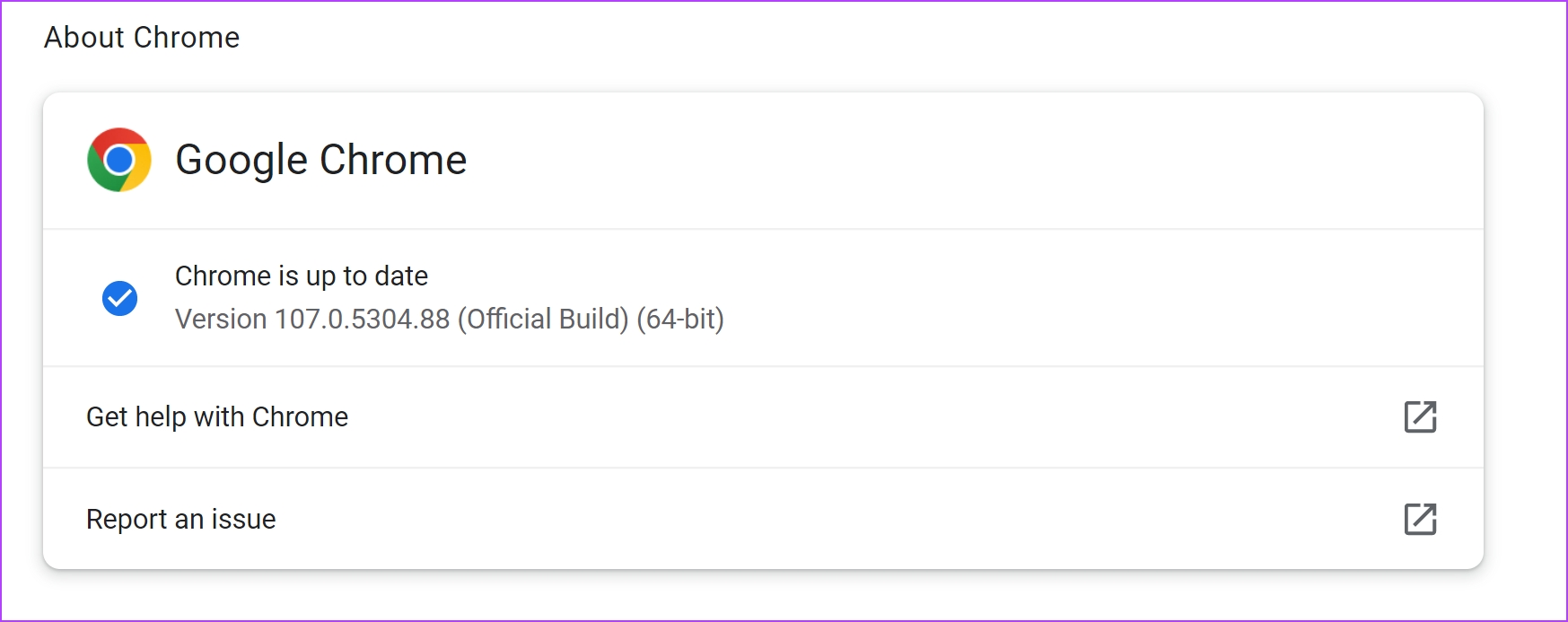
If Amazon Prime Video still shows the error despite you trying all these methods, try contacting Amazon Support.
13. Contact Amazon Support
Amazon has active customer support that will help you troubleshoot the issue and get it quickly fixed. And if Prime Video continues to show the ‘video unavailable’ error despite trying all the methods we suggested, it’s best to leave the issue to Amazon customer support.
That is everything you need to know on how to fix the ‘video unavailable’ error on Amazon Prime Video. If you have any further questions, move to the next section.
FAQs on Amazon Prime Video Unavailable
Yes. You may try using a VPN to access libraries from other regions on Amazon Prime Videos.
We suggest you restart the device, check your internet connection, disable VPN, and check the playback settings. If the issue persists, look at our guide to fixing Amazon Prime Video not playing in HD.
Keep Streaming Problems at Bay
We hope this article helps you fix the ‘video unavailable’ error on Amazon Prime. However, Amazon products usually have a mediocre UX – especially the shopping app. We hope Amazon updates the same at the earliest so that problems like these can be resolved in a better way.
Last updated on 07 July, 2023
The above article may contain affiliate links which help support Guiding Tech. However, it does not affect our editorial integrity. The content remains unbiased and authentic.